概要 / 用途
ラベルに印字する内容を設定する画面です。
商品マスターに品名や単価などの商品情報を登録し、添加物や産地など他マスターを紐付けます。
ご注意ください
対応機種について
はかり優先について
選択リストから「はかり優先」を選んだり、項目を未入力で登録すると、器物に設定されている値が優先されます。
項目の文字数について
器物の種類やバージョンにより、各項目に設定可能な文字数が異なります。
@Label plusで登録した共通商品内容は、原則としてすべての機種・バージョンの器物へ配信されます。
器物に設定可能な文字数を超えてしまうとエラーになったり文字が切れてしまう場合もございますので、ご注意ください。
器物に配信されるのは変更した差分データです。全件を配信するには全件出力予約が必要です。
登録を行う(確定ボタンをクリックする)と、変更していない項目も器物へ配信されます。
例)品名だけを変えたとしても、単価や賞味期限など設定されているすべての項目が器物へ配信され、上書きされます。
事前にご準備いただくこと
商品マスターの登録にあたり必要となる主要な設定について説明します。
※ご利用時に必要な設定についてはこちらもご参照ください。
部門の設定
[機能] > [部門の設定]の各タブにて、商品マスターの初期値などを部門ごとに設定してください。
配信バッファ日数や同一コード仕様、栄養成分配信などを設定します。
「マスター登録」タブ商品マスターの品名について、1行あたりの登録可能な最大文字数を設定します。
※商品マスターの文字数は、初期設定1行あたり24字×5行、行数は5行固定です。
※商品マスターの文字サイズは、「商品マスター」タブ > 「共通」カテゴリで設定してください。
※その他の関連マスターについても、1行あたりの文字数、行数、文字サイズなどを設定することができます。
商品マスターの登録画面について設定します。
・詳細画面の表示 / 非表示設定
・一覧画面の表示 / 非表示設定と表示制限(閲覧のみ・編集可)
・初期値
※設定不要な項目を非表示にすると作業がしやすくなり、入力ミスや間違いの防止につながりますので、作業効率がアップします。
※項目を非表示にしても、その項目に設定されている値は消えず、器物に配信され続けますのでご注意下さい。
関連マスターの設定
商品マスターに紐付けてラベルに印字する産地や広告文などのマスターを事前に登録しておきます。
[その他マスター]メニューから対象のマスターを選択し、登録してください。
関連マスターについても、商品マスターと同様に部門ごとに設定します。
※詳細については各マスターのヘルプをご覧ください。
※その他マスターについてはこちら
※商品マスターの構成についてはこちら
栄養成分構成の設定
商品マスター一覧画面の表示項目、詳細画面の表示項目について設定します。
※[その他マスター] > [栄養成分構成]の「一覧画面での表示」のデータ1、データ2にチェックを入れた項目が一覧画面に表示されます。
※[その他マスター] > [栄養成分構成]の「詳細画面での表示」のデータ1、データ2にチェックを入れた項目が詳細画面に表示されます。
※栄養成分構成についてはこちら
商品の更新/削除
新しく商品を追加する
- 対象の部門を選びます。
- 新規追加ボタン
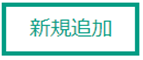 をクリックします。
商品の詳細入力画面が表示されます。
をクリックします。
商品の詳細入力画面が表示されます。 - 品番を入力します。
※1~999999の範囲で入力してください。
※空いている品番を探す方法はこちら - その他、必要な項目の入力/選択を行います。
※各項目についてはこちら - すべて設定し終わったら確定ボタン
 をクリックします。
処理結果が表示されます。
をクリックします。
処理結果が表示されます。
商品が正常に追加された場合は、「データを保存しました。」とメッセージが表示されます。
入力に間違いがある場合は、メッセージが表示されますので、エラー内容を確認し修正してください。
修正後、再度確定ボタン をクリックしてください。
をクリックしてください。
商品の情報を変更する
- 対象の部門を選びます。
- 対象の商品を絞り込み検索する場合は、「一覧の絞り込み条件」に条件を入力し、検索ボタン
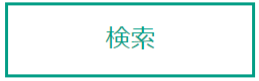 をクリックします。
をクリックします。
※入力した条件に該当する商品のみが一覧に表示されるので、対象の商品を見つけやすくなります。
※商品検索についてはこちら - 変更したい商品の詳細
 または編集ボタン
または編集ボタン をクリックします。
※詳細ボタンをクリックすると、商品の詳細入力画面が表示されます。
をクリックします。
※詳細ボタンをクリックすると、商品の詳細入力画面が表示されます。
※編集ボタンをクリックすると、行内で編集が可能になります。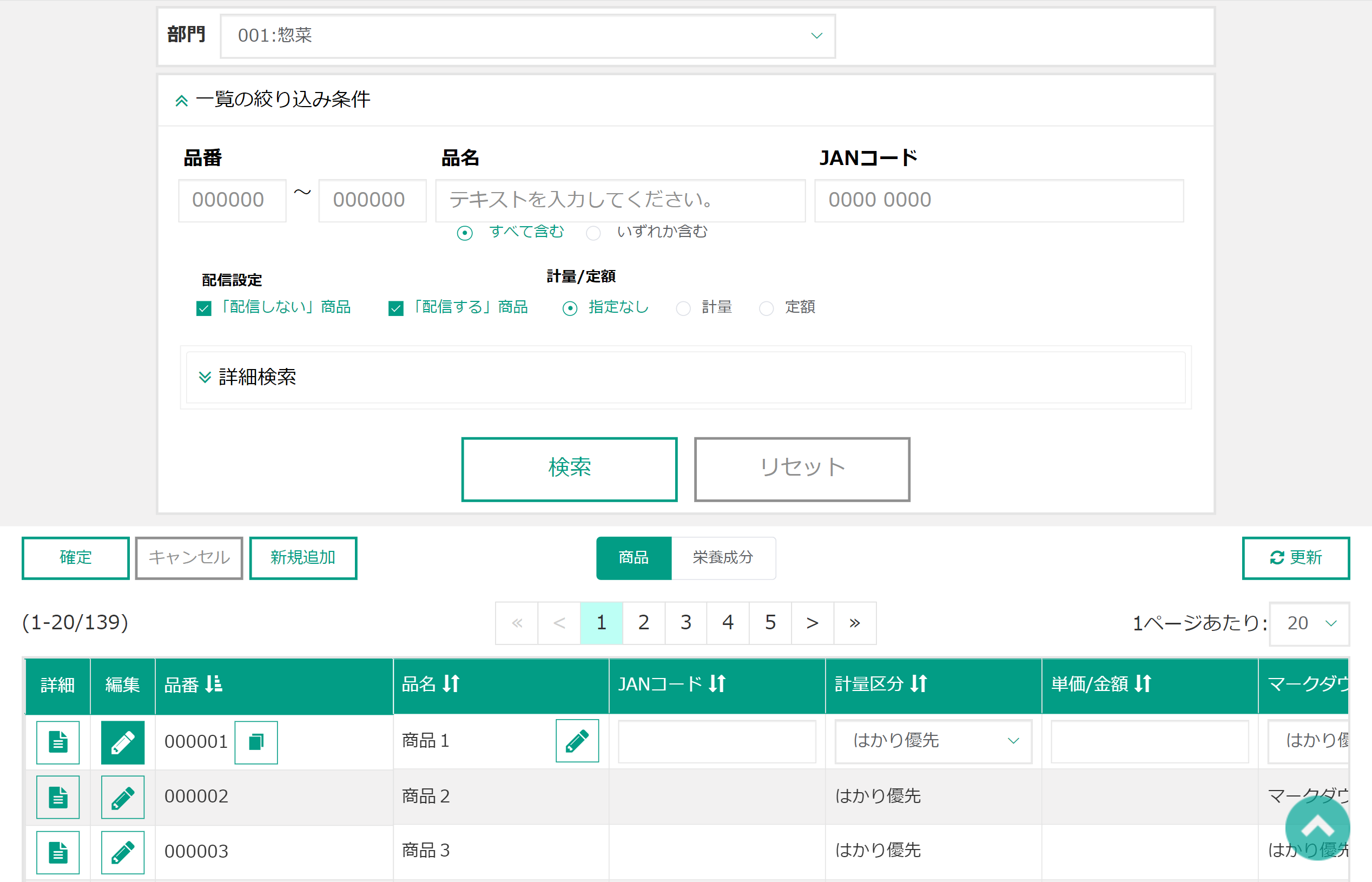 行内で編集を行う様子
行内で編集を行う様子 -
必要な項目の入力/選択を行います。
※各項目についてはこちら - すべて設定し終わったら確定ボタン
 をクリックします。
処理結果が表示されます。
をクリックします。
処理結果が表示されます。
商品が正常に変更された場合は、「正常に終了しました」とメッセージが表示されます。
入力に間違いがある場合は、メッセージが表示されますので、エラー内容を確認し、修正してください。
修正後、再度確定ボタン をクリックしてください。
をクリックしてください。
商品を削除する
- 対象の部門を選びます。
- 対象の商品を絞り込み検索する場合は、「一覧の絞り込み条件」で条件を入力し、検索ボタン
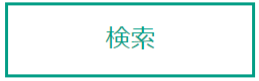 をクリックします。
をクリックします。
※入力した条件に該当する商品のみが一覧に表示されるので、対象の商品を見つけやすくなります。
※商品検索についてはこちら - 削除したい商品の削除ボタン
 をクリックし、削除対象としてマークします。
※削除対象の商品を複数選択することができます。
をクリックし、削除対象としてマークします。
※削除対象の商品を複数選択することができます。
※削除ボタンは一覧の右端にあります。表示されていない場合は一覧をスクロールしてください。
※選択を解除する場合は、再度削除ボタンをクリックします。
- すべて設定し終わったら確定ボタン
 をクリックします。
をクリックします。
削除の確認メッセージが表示されます。「はい」を選択すると、マークされた商品が全て削除されます。
※「いいえ」を選択すると、削除は実行されません。
各項目について
- [機能] > [部門の設定]の「商品マスター」タブにて、商品の一覧・詳細画面で表示する項目や商品の初期値などを事前に設定してください。
- ・[デ]マークのついた項目は、新規登録時の初期値をあらかじめ設定することができます。
- ・[選]マークのついた項目は、「選択」ボタンをクリックすることで関連マスターの一覧画面が開き、そこから選択することができます。
品番と配信設定
-
項目名 入力/選択方法 説明 品番 数値入力 商品を呼出す品番です。1~999999の範囲で入力します。
※同一部門で同じ品番は使えません。配信区分 選択 ボタンをクリックして「配信する」「配信しない」を切り替えます。
「配信する」 :商品が器物へ配信されます。
「配信しない」:商品が器物から削除され、配信が止まります。
※商品データを@Label plusに残したまま、器物に配信させたくない場合は「配信しない」を選択してください。
※「配信する」を選択し直せば、再び器物へ配信されます。
※商品を器物から削除する方法についてはこちら配信期間 選択
商品を配信する期間を指定します。
直接入力、または配信期間で登録した期間から選択します。
期間外は商品を更新しても器物に配信されません。
※配信期間についてはこちら
※既存商品の配信開始日を未来に指定すると、翌日には商品が器物から削除され、配信開始日までは配信されません。
※既存商品の配信終了日を過去に指定すると、翌日には商品が器物から削除され、それ以降配信されません。
共通
-
項目名 入力/選択方法 説明 器物のクリア方法 13桁呼出しコード 数値入力 「はかり優先」「設定あり」から選択します。
「設定あり」の場合、8~13桁で入力してください。
呼出しコードを13桁で管理される場合のみ、器物でご利用のコードを登録してください。
※共通設定でのみ登録できます。
※同一部門で同じコードは使えません。
※正しいコードを入力しないと、実績が取込まれませんのでご注意ください。
品名 1〜5行目
文字サイズ
[デ]選択 品名を印字する文字サイズです。
「はかり優先」「設定あり」から選択します。
「設定あり」の場合、文字サイズを選択してください。
印字したくない場合は「文字データ無し」を選択 品名1〜5行目 文字列入力 品名1〜5行目として印字する文字です。
「設定なし」「設定あり」から選択します。
「設定あり」の場合、印字する文字を入力してください。
※部門の設定で最大文字数を指定できます。印字したくない場合は「文字データ無し」を選択し、品名を消す バー区分
[デ]選択 「はかり優先」「設定あり」から選択します。
「設定あり」の場合、バーコード体系を選択してください。
印字したくない場合は「印字なし」を選択し、バーコードに「0000000000000」 JANコード
[デ]数値入力 「はかり優先」「設定あり」から選択します。
「設定あり」の場合、8桁または13桁で入力してください。印字したくない場合は「印字なし」を選択し、バーコードに「0000000000000」 計量区分
[デ]選択 「はかり優先」「設定あり」から選択します。
「設定あり」の場合、以下から選択してください。
・計量
・定額
単価/金額
[デ]選択 「はかり優先」「設定なし」「設定あり」から選択します。
「設定あり」の場合、¥999,999までで設定してください。
計量区分により意味が異なります。マークダウン区分
[デ]選択 「はかり優先」「設定あり」から選択します。
「設定あり」の場合、以下から選択してください。
・マークダウンなし
・定額特売
・単価特売
・パーセント引き
・特殊値引き
「マークダウンなし」を選択 マークダウン金額
[デ]数値入力 「はかり優先」「設定なし」「設定あり」から選択します。
「設定あり」の場合、¥999,999までで入力してください。
マークダウン区分により意味が異なります。原価
[デ]数値入力 「はかり優先」「設定なし」「設定あり」から選択します。
「設定あり」の場合、¥999,999までで入力してください。
*56シリーズでは振替金額として登録されます。内容量
[デ]数値入力 「はかり優先」「設定なし」「設定あり」から選択します。
「設定あり」の場合、999,999までで入力してください。
「設定なし」を選択 内容量単位
[デ][選]選択 「はかり優先」「設定なし」「設定あり」から選択します。
設定ありの場合、内容量単位で登録したマスターから選択してください。「設定なし」を選択 風袋量
[デ]数値入力 「はかり優先」「設定なし」「設定あり」から選択します。
「設定あり」の場合、99,999までで入力してください。「設定なし」を選択 風袋量2
[デ]数値入力 「はかり優先」「設定なし」「設定あり」から選択します。
「設定あり」の場合、99,999までで入力してください。「設定なし」を選択 上限重量
[デ]数値入力 「はかり優先」「設定なし」「設定あり」から選択します。
「設定あり」の場合、99,999までで入力してください。「設定なし」を選択 下限重量
[デ]数値入力 「はかり優先」「設定なし」「設定あり」から選択します。
「設定あり」の場合、99,999までで入力してください。「設定なし」を選択 単価計算方法
[デ]選択 定単価(定額商品の単価)を値段から算出する方法です。
「はかり優先」「設定あり」から選択します。
設定ありの場合、以下から選択してください。
・定額値段と実重量から計算:値付け時に計量する重量から計算
・定額値段と定重量から計算:手入力する重量から計算
・指定した定単価:手入力する単価を印字
税区分
[デ]選択 「はかり優先」「設定あり」から選択します。
設定ありの場合、税金で登録したマスターから選択してください。
加工日付印字区分
[デ]選択 「はかり優先」「設定あり」から選択します。
「設定あり」の場合、以下から選択してください。
・印字なし
・印字あり
「印字なし」を選択 加工時刻印字区分
[デ]選択 「はかり優先」「設定あり」から選択します。
「設定あり」の場合、以下から選択してください。
・印字なし
・印字あり
「印字なし」を選択 賞味期限印字区分
[デ]選択 「はかり優先」「設定あり」から選択します。
「設定あり」の場合、以下から選択してください。
・印字なし
・印字あり(日間)
・印字あり(月間)
「印字なし」を選択 賞味期限
[デ]数値入力 「はかり優先」「設定あり」から選択します。
「設定あり」の場合、999までで賞味期限日数を設定してください。
販売期限区分
[デ]選択 「はかり優先」「設定あり」から選択します。
「設定あり」の場合、以下から選択してください。
・なし
・あり(販売期限日時)
・あり(加工日時)
・あり(自動値引実行)
・あり(ラベル発行日時)
「なし」を選択 販売期限
[デ]数値入力 「はかり優先」「設定なし」「設定あり」から選択します。
「設定あり」の場合、99までで販売期限日数を設定してください。
「設定なし」を選択 小分類(カテゴリー)
[デ][選]選択 「はかり優先」「設定なし」「設定あり」から選択します。
「設定あり」の場合、小分類で登録したコードを入力、または選択してください。
※小分類を変更すると、クラスが設定なしになります。「設定なし」を選択 ライン(分類)
[デ][選]選択 「はかり優先」「設定なし」「設定あり」から選択します。
「設定あり」の場合、ラインで登録したコードを入力、または選択してください。「設定なし」を選択 クラス
[デ][選]選択 「設定なし」「設定あり」から選択します。
「設定あり」の場合、クラスで登録したコードを選択してください。
※クラスを設定ありに変更すると、紐づく小分類も変更されます。「設定なし」を選択 個体識別番号印字
[デ]選択 「はかり優先」「設定あり」から選択します。
「設定あり」の場合、以下から選択してください。
・なし
・あり
「なし」を選択 ロット番号印字
[デ]選択 「はかり優先」「設定あり」から選択します。
「設定あり」の場合、以下から選択してください。
・なし
・あり
「なし」を選択
マスター
-
項目名 入力/選択方法 説明 器物のクリア方法 添加物
[デ][選]選択 「はかり優先」「設定なし」「設定あり」から選択します。
「設定あり」の場合、添加物で登録したコードを入力、または選択してください。「設定なし」を選択 スペシャルメッセージ1〜3
[デ][選]選択 「はかり優先」「設定なし」「設定あり」から選択します。
「設定あり」の場合、スペシャルメッセージ、スペシャルメッセージ2、スペシャルメッセージ3で登録したコードを入力、または選択してください。「設定なし」を選択 産地1〜5
[デ][選]選択 「はかり優先」「設定なし」「設定あり」から選択します。
「設定あり」の場合、産地で登録したコードを入力、または選択してください。「設定なし」を選択 広告文
[デ][選]選択 「はかり優先」「設定なし」「設定あり」から選択します。
「設定あり」の場合、広告文で登録したコードを入力、または選択してください。「設定なし」を選択 保存温度
[デ][選]選択 「はかり優先」「設定なし」「設定あり」から選択します。
「設定あり」の場合、保存温度で登録したコードを入力、または選択してください。「設定なし」を選択 店名
[デ][選]選択 「はかり優先」「設定なし」「設定あり」から選択します。
「設定あり」の場合、店名で登録したコードを入力、または選択してください。「設定なし」を選択 製造者
[デ][選]選択 「はかり優先」「設定なし」「設定あり」から選択します。
「設定あり」の場合、店名で登録したコードを入力、または選択してください。「設定なし」を選択 選択コメント1〜20
[デ][選]選択 「はかり優先」「設定なし」「設定あり」から選択します。
「設定あり」の場合、コメントで登録したコードを入力、または選択してください。「設定なし」を選択 URLコメント
[デ][選]選択 「はかり優先」「設定なし」「設定あり」から選択します。
「設定あり」の場合、URLコメントで登録したコードを入力、または選択してください。
*56シリーズでは第二コメントとして登録されます。「設定なし」を選択 イメージ1〜5
[デ][選]選択 「はかり優先」「設定なし」「設定あり」から選択します。
「設定あり」の場合、POPイメージで登録したコードを入力、または選択してください。「設定なし」を選択 リサイクルマーク
[デ][選]選択 「はかり優先」「設定なし」「設定あり」から選択します。
「設定あり」の場合、POPイメージで登録したコードを入力、または選択してください。「設定なし」を選択 商品イメージ
[デ][選]選択 「はかり優先」「設定なし」「設定あり」から選択します。
「設定あり」の場合、商品イメージで登録したコードを入力、または選択してください。「設定なし」を選択
ラベル
-
項目名 入力/選択方法 説明 器物のクリア方法 発行ラベラー区分
[デ]選択 通常ラベル発行するラベラーを選択します。
「はかり優先」「設定あり」から選択します。
「設定あり」の場合、以下から選択してください。
・第一ラベラー
・第二ラベラー
ラベラー連動区分
[デ]選択 複数のラベルを発行する場合の連動方法を指定します。
「はかり優先」「設定あり」から選択します。
「設定あり」の場合、以下から選択してください。
・連動なし
・第一ラベラー連動(二枚目あり)
・第二ラベラー連動(連動あり)
・第一・第二連動(二枚目あり・連動あり)
ラベルサイズ
連動/POPラベルサイズ
二枚目/底ラベルサイズ
[デ][選]選択 「はかり優先」「設定なし」「設定あり」から選択します。
「設定あり」の場合、ラベルフォーマットで登録したコードを入力、または選択してください。
一枚目ラベル発行
[デ]選択 「はかり優先」「設定あり」から選択します。
「設定あり」の場合、以下から選択してください。
・あり
・なし
包装機
-
項目名 入力/選択方法 説明 器物のクリア方法 トレー1〜5
[デ][選]選択 「はかり優先」「設定なし」「設定あり」から選択します。
「設定あり」の場合、トレーで登録したコードを入力、または選択してください。
包装機PLUデータ1
[デ]選択 「はかり優先」「設定あり」から選択します。
「設定あり」の場合、以下から選択してください。
・搬入通常
・搬入低速
・搬入高速
包装機PLUデータ2
[デ]選択 「はかり優先」「設定あり」から選択します。
「設定あり」の場合、以下から選択してください。
・横貼
・縦貼
包装機PLUデータ3
[デ]選択 「はかり優先」「設定あり」から選択します。
「設定あり」の場合、以下から選択してください。
・エレベーター通常
・エレベーター低速
包装機PLUデータ4
[デ]選択 「はかり優先」「設定あり」から選択します。
「設定あり」の場合、以下から選択してください。
・検索あり
・検索なし
包装機PLUデータ5
[デ]選択 「はかり優先」「設定あり」から選択します。
「設定あり」の場合、以下から選択してください。
・左ラベル横
・左ラベル斜め
・左ラベル縦
包装機PLUデータ6
[デ]選択 「はかり優先」「設定あり」から選択します。
「設定あり」の場合、以下から選択してください。
・指定しない
・「包・値」
・包
・値
・自値
包装機PLUデータ7
[デ]選択 「はかり優先」「設定あり」から選択します。
「設定あり」の場合、以下から選択してください。
・センタリング有/シャッター有
・センタリング無/シャッター有
・センタリング無/シャッター無
・センタリング有/シャッター無
その他
-
項目名 入力/選択方法 説明 器物のクリア方法 栄養成分表
[デ]選択 「はかり優先」「設定なし」「設定あり」から選択します。
「設定あり」の場合、【選択】ボタンから栄養成分表の設定を入力することができます。
栄養成分表に入力できる項目は栄養成分構成から登録してください。
「設定なし」を選択 フリーコード1〜4
[デ]数値入力 「はかり優先」「設定なし」「設定あり」から選択します。
「設定あり」の場合、999999まででフリーコードを設定してください。
「設定なし」を選択 カロリー
[デ]数値入力 「はかり優先」「設定なし」「設定あり」から選択します。
「設定あり」の場合、999999まででカロリーを設定してください。
「設定なし」を選択 売価変更
[デ]選択 「はかり優先」「設定あり」から選択します。
「設定あり」の場合、以下から選択してください。
・許可
・禁止
産地名称印字確認
[デ]選択 「はかり優先」「設定あり」から選択します。
「設定あり」の場合、以下から選択してください。
・あり
・なし
広告文印字確認
[デ]選択 「はかり優先」「設定あり」から選択します。
「設定あり」の場合、以下から選択してください。
・あり
・なし
リサイクルマーク印字確認
[デ]選択 「はかり優先」「設定あり」から選択します。
「設定あり」の場合、以下から選択してください。
・あり
・なし
プリセットキー品名
[デ]文字列入力 器物値付画面のプリセットキーに表示する品名を入力します。
「はかり優先」「設定なし」「設定あり」から選択します。
「設定あり」の場合、16文字まででプリセットキー品名を設定してください。
「設定なし」を選択 実績収集区分
[デ]選択 「はかり優先」「設定あり」から選択します。
「設定あり」の場合、以下から選択してください。
・実績作成あり
・実績作成なし
商品管理コード
[デ]数値入力 「はかり優先」「設定なし」「設定あり」から選択します。
「設定あり」の場合、99999999までで商品管理コードを設定してください。
「設定なし」を選択 生産指示対象
[デ]選択 「設定あり」が選択されています。
以下から選択してください。
・あり
・なし
いろいろな操作
商品の検索
- 対象の部門を選びます。
- 「一覧の絞り込み条件」に検索条件を入力します。
- 「検索」ボタンをクリックすると、入力/選択した条件に該当する商品の一覧が表示されます。
-
一覧の絞り込み条件 項目名 入力/選択方法 説明 品番 数値入力 品番を検索条件にします。
左側に入力した値以上、右側に入力した値以下に該当するコードの商品が表示対象になります。
※片方だけの指定も可能です。品名 文字列入力 商品名を検索条件にします。
入力した文字列で商品名から部分一致検索で探します。
スペース(半角・全角)区切りで複数の文字列を指定することも可能です。
「すべて含む」または「いずれか含む」を選択することで検索方法を切り替えます。
・すべて含む :指定した全て文字列が含まれる商品が表示対象になります。
・いずれか含む:指定した文字列のどれかが含まれていれば表示対象になります。
100文字まで入力可能です。JANコード 数値入力 商品のJANコードを検索条件にします。
入力したJANコードと、先頭の0部分を除外したJANコードを比較し、一致する商品が表示対象になります。配信設定 チェック 商品の配信設定を検索条件にします。
「配信しない」商品/「配信する」商品 のチェックボックスのON/OFFで検索方法を切り替えます。
・「配信しない」商品:「配信しない」がチェックされた商品が表示対象になります。
・「配信する」商品 :「配信しない」がチェックされていない商品が表示対象になります。
両方OFFにした場合は「配信しない」商品にチェックがつきます。
計量/定額 ラジオ 商品の計量区分を検索条件にします。
指定なし/計量/定額 からラジオボタンで選択します。
詳細検索 項目名 入力/選択方法 説明 小分類 選択 商品の小分類コード設定を検索条件にします。
小分類リストから選択してください。ライン 選択 商品のライン設定を検索条件にします。
ラインリストから選択してください。産地 選択 商品の産地1設定を検索条件にします。
産地リストから選択してください。使用添加物 選択 商品の添加物設定を検索条件にします。
(指定なし)/添加物が設定されている商品全て/特定の文字を含む添加物を使用している商品 から選択可能です。
「特定の文字を含む添加物を使用している商品」を選択すると、入力欄が表示されます。設定してある番号のマスターがない商品 チェック 商品に各種マスターのコードが登録されているが、そのマスターが存在しない状態の商品を表示対象にします。
選択ボタンから対象となるマスターを複数選択することができます。更新日 日付 商品が最後に更新された日を検索条件にします。
更新日の範囲を指定してください。※片方だけの指定も可能です。栄養成分の使用 ラジオ 栄養成分表の使用の有無を検索条件にします。
指定なし/設定なし/設定あり のいずれかを選択可能です。
・「指定なし」:栄養成分の使用の有無に関わらず検索されます。
・「設定なし」:栄養成分表を使用しない商品が表示対象になります。
・「設定あり」:栄養成分表を使用する商品が表示対象になります。配信期間 ラジオ 配信期間を検索条件にします。
指定なし/設定された商品/期間指定 のいずれかを選択可能です。
・「指定なし」:配信期間の設定に関わらず検索されます。
・「設定された商品」:配信期間が設定されている商品が表示対象になります。
・「期間指定」:配信期間が設定されていて、指定した期間内の商品が表示対象になります。
商品を器物から削除する
@Label plusに商品データを残したまま、器物の商品データのみ削除することができます。
期間を指定せずに不要な商品データを器物から削除する方法と、指定した配信期間外は商品データを器物から削除する方法とがあります。
期間を設定せず商品を器物から削除
器物で不要な商品は、商品マスターの配信区分を「配信しない」に設定します。
※翌日には器物から商品が削除され、それ以降呼び出せなくなります。
※「配信する」を選択し直せば、再び器物へ配信されます。

配信期間以外は商品を器物から削除
器物で商品を使用しない期間がある場合は、配信期間を設定します。
選択した配信期間以外は器物からその商品データが削除され、呼び出せなくなります。
※直接入力、または[機能] > [カスタマイズ] > [配信期間]であらかじめ登録した期間を選択して設定してください。
※「直接入力」を選択した場合は、配信開始~終了の月日を選択して設定します。
※「配信期間選択」を選択した場合は「選択」ボタンが表示され、ボタンをクリックすると配信期間の選択画面がポップアップ表示されます。
※配信区分は「配信する」に設定してください。
※配信開始日または終了日どちらか一方のみの指定も可能です。
【直接入力】
 【配信期間選択】
【配信期間選択】

器物の設定をクリアする
空いている品番を探す
商品を新しく登録する際、空いている品番を探すには、品番の右側の採番ボタン をクリックします。
をクリックします。
空き番号が自動で品番へ入力されます。
※このとき品番に数値が入力してあると、それより大きい数値で空いている番号が入力されます。
すでにある商品をコピーして新しく商品を追加する
登録済みの商品から内容をコピーして新しく商品を登録できます。
- 品番の右側のコピーボタン
 をクリックします。
をクリックします。 - コピー元選択画面がポップアップ表示されますので、コピー元となる商品を選択します。
- コピー確認メッセージが表示されます。
- 表示されている内容でよければ「はい」を選択します。
- コピーが完了します。以降の操作は新しく商品を追加するをご覧ください。
※部門の設定にて同一コードがONになっているマスターはコピーされません。
複数商品をまとめて変更する
一覧画面で、複数の商品の内容をまとめて編集することができます。
- 対象の部門を選びます。
- 対象の商品を絞り込み検索する場合は、「一覧の絞り込み条件」に条件を入力し、検索ボタン
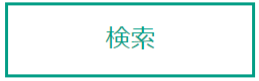 をクリックします。
をクリックします。
※入力した条件に該当する商品のみが一覧に表示されるので、対象の商品を見つけやすくなります。
※商品検索についてはこちら - 変更したい商品の編集ボタン
 をクリックします。
をクリックします。 - 必要な項目の入力/選択を行います。
※各項目についてはこちら - 同時に編集したい複数の商品に対して、4、5を繰り返します。
- すべて設定が完了しましたら、確定ボタン
 をクリックします。
処理結果が表示されます。
をクリックします。
処理結果が表示されます。
商品が正常に追加された場合は、「正常に終了しました」とメッセージが表示されます。
入力に間違いがある場合は、メッセージが表示されますので、エラー内容を確認し修正してください。
修正後、再度確定ボタン をクリックしてください。
をクリックしてください。
栄養成分表をまとめて変更する
一覧画面で、複数の商品の栄養成分表をまとめて編集することができます。
※[その他マスター] > [栄養成分構成]の「一覧画面での表示」のデータ1、データ2にチェックを入れた項目が一覧画面に表示されます。
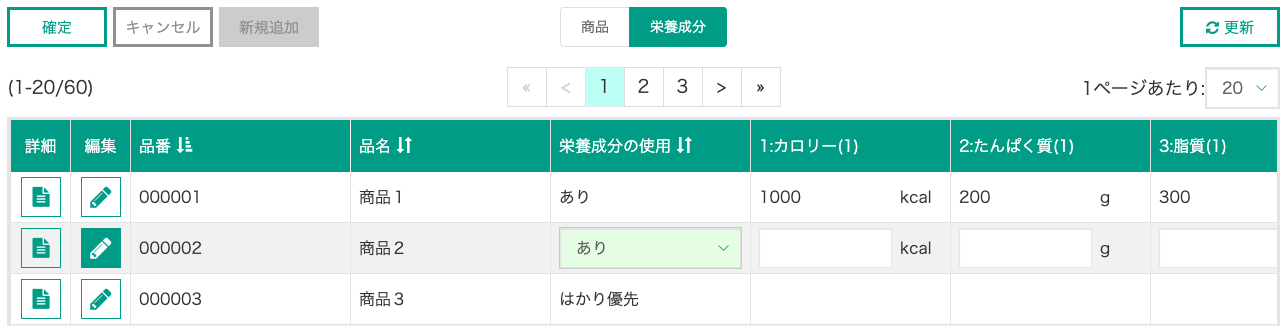
- 対象の部門を選びます。
- 対象の商品を絞り込み検索する場合は、「一覧の絞り込み条件」に条件を入力し、検索ボタン
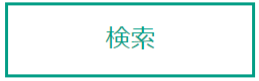 をクリックします。
をクリックします。
※入力した条件に該当する商品のみが一覧に表示されるので、対象の商品を見つけやすくなります。
※商品検索についてはこちら - 商品/栄養成分切り替えボタン
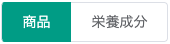 で栄養成分を選択して、一覧画面の表示を栄養成分表示に切り替えます。
で栄養成分を選択して、一覧画面の表示を栄養成分表示に切り替えます。 - 変更したい商品の編集ボタン
 をクリックします。
をクリックします。 - 必要な項目の入力/選択を行います。
※一覧で表示・編集が可能な栄養成分項目についてはこちら - 複数の商品をまとめて編集したい場合は、4、5を繰り返します。
- すべて設定し終わったら確定ボタン
 をクリックします。
処理結果が表示されます。
をクリックします。
処理結果が表示されます。
商品が正常に追加された場合は、「正常に終了しました」とメッセージが表示されます。
入力に間違いがある場合は、メッセージが表示されますので、エラー内容を確認し修正してください。
修正後、再度確定ボタン をクリックしてください。
をクリックしてください。
一覧で表示・編集が可能な栄養成分項目について
[一覧で表示・編集が可能な栄養成分表項目]
-
項目名 入力/選択方法 説明 品番 - 商品を呼び出す品番です。
※変更できません。品名 - 商品の品名1〜2行目が表示されます。
※変更できません。栄養成分表の使用
[デ]選択 その商品で栄養成分表を使用するかどうかを選択します。
「はかり優先」「設定あり」「設定なし」から選択します。
「設定あり」を選んだ場合、栄養成分表の項目を編集することができます。
栄養成分データ 文字列入力 栄養成分データを入力します。
栄養成分構成で単位が選択されている場合はその単位が表示されます。
※全半角入力が可能です。
※栄養成分構成の「一覧画面での表示」のデータ1、データ2にチェックを入れた項目が表示されます。栄養成分名称の表示について(見出し部分)
栄養成分データの見出し行は、[データ番号]:[栄養成分名称](1/2)となります。
例)栄養成分構成で番号5について、栄養成分名称が「カロリー」で、データ1が表示あり・データ2が表示なしと設定されている場合、"5:カロリー(1)"と表示されます。
栄養成分名称が設定なしの場合、データ1・データ2が表示あり設定されている場合でも、"5:(1)" "5:(2)"と見出しに表示されます。
このように栄養成分名称が設定なしの場合は見出しに栄養成分名称が表示されませんのでご注意ください。
商品登録補助機能
新規の商品を登録する際に、商品登録補助機能を使用することができます。
POS品名ボタンを押下すると、商品登録補助マスターに設定されている値が自動的にセットされます。
本機能でセットされるのは、以下の項目です。
・品番
※指定品番が入力されている場合は、その値をセットします。
※有効範囲外となる場合は、全ての項目がセットされません。
・品名
※[機能] > [部門の設定]で設定されている1行ごとの最大文字数ずつ区切って品名がセットされます。
※文字サイズは変更されません。
・JANコード
※バー区分は変更されません。
・小分類
※有効範囲外となる場合は、セットされません。
※[機能] > [部門の設定]の「設定」タブにて、「商品登録補助」がONの場合に使用できます。
※共通設定タブでのみ使用できます。
※いずれの項目も非表示の場合はセットされません。

-
商品登録補助マスターのJANコードを入力、または選択します。
※商品登録補助マスター選択画面で「★」マークが付いているデータは、いずれの商品にも使用されていないJANコードです。 -
新たに登録する商品の品番を、「指定品番」に入力します。
商品登録補助マスターの品番を使用する場合は、入力する必要はありません。 -
POS品名ボタンを押下します。
※エラーがある場合はメッセージが表示されます。 -
セットされる品番が新規の場合、商品登録補助マスターに設定されている値が自動的にセットされます。
既存の場合、その商品のデータを呼び出します。
グループ別・店舗別設定について
共通設定で登録した項目のうち、単価やJANコード、産地など、一部の項目のみ店舗別に変えることができます。
また複数の店舗をグループにし、まとめて項目を変更することもできます。
※グループ別の設定がある場合は、共通設定よりも優先されます。
※店舗別の設定がある場合は、共通設定/グループ別設定よりも優先されます。
※詳細についてはこちら
ご注意ください
上位(共通設定/グループ別設定)の値を反映させたいときは、店舗別/グループ別に設定する際、項目の中身をクリア(未入力の状態に)したり、リストから「上位参照」を選んでください。
事前準備
店舗別に変えたい項目を選ぶ
[機能] > [部門の設定]にて、店舗別に設定する項目を選んでください。
店舗グループの登録
[機能] > [店舗グループ]にて、店舗のグループを登録してください。
複数の店舗をグループにし、グループごとにまとめて商品の項目を変更することができます。
グループ別設定を新しく登録する
既存の商品に対して、グループ別に内容を変える設定を行います。
-
対象となる商品を検索します。
※商品検索についてはこちら - 詳細ボタン
 をクリックして商品詳細画面を表示します。
をクリックして商品詳細画面を表示します。 - 「グループ別」タブをクリックします。
- 「店舗グループ」を選択します。
-
「グループの選択」画面で対象の店舗グループを選択します。
※コード、フリーワードでの検索が可能です。
※部門の設定にて、店舗別に設定可能と登録されている項目が表示されます。
- 必要に応じて内容を変更し、画面上部の「確定」ボタンで入力内容を確定してください。
グループ別設定を変更する
すでに登録されているグループ別設定を変更します。
-
対象となる商品を検索します。
※商品検索についてはこちら - 詳細ボタン
 をクリックして商品詳細画面を表示します。
をクリックして商品詳細画面を表示します。 - 「登録一覧[グループ]」タブをクリックし、グループ別設定の一覧を表示します。
- 変更したいグループ別設定の詳細ボタン
 または編集ボタン
または編集ボタン をクリックして編集を行います。
をクリックして編集を行います。
※詳細ボタン をクリックすると「グループ別設定」に設定内容が表示されます。
をクリックすると「グループ別設定」に設定内容が表示されます。
※編集ボタン をクリックすると、行内で編集が可能になります。
をクリックすると、行内で編集が可能になります。
- 必要に応じて内容を変更し、画面上部の「確定」ボタンで入力内容を確定してください。
店舗別設定を新しく登録する
既存の商品に対して、店舗別に内容を変える設定を行います。
-
対象となる商品を検索します。
※商品検索についてはこちら - 詳細ボタン
 をクリックして商品詳細画面を表示します。
をクリックして商品詳細画面を表示します。 - 「店舗別」タブをクリックします。
- 「店舗」を選択します。
-
「店舗の選択」画面で対象の店舗を選択します。
※コード、フリーワードでの検索が可能です。
※部門の設定にて、店舗別に設定可能と登録されている項目が表示されます。
- 必要に応じて内容を変更し、画面上部の「確定」ボタンで入力内容を確定してください。
店舗別設定を変更する
すでに登録されている店舗別設定を変更します。
- 対象となる商品を検索します。
※商品検索についてはこちら - 詳細ボタン
 をクリックして商品詳細画面を表示します。
をクリックして商品詳細画面を表示します。 - 「登録一覧[店舗]」タブをクリックし、店舗別設定の一覧を表示します。
- 変更したい店舗別設定の詳細ボタン
 または編集ボタン
または編集ボタン をクリックして編集を行います。
をクリックして編集を行います。
※詳細ボタン をクリックすると「店舗別設定」に設定内容が表示されます。
をクリックすると「店舗別設定」に設定内容が表示されます。
※編集ボタン をクリックすると、行内で編集が可能になります。
をクリックすると、行内で編集が可能になります。
- 必要に応じて内容を変更し、画面上部の「確定」ボタンで入力内容を確定してください。

