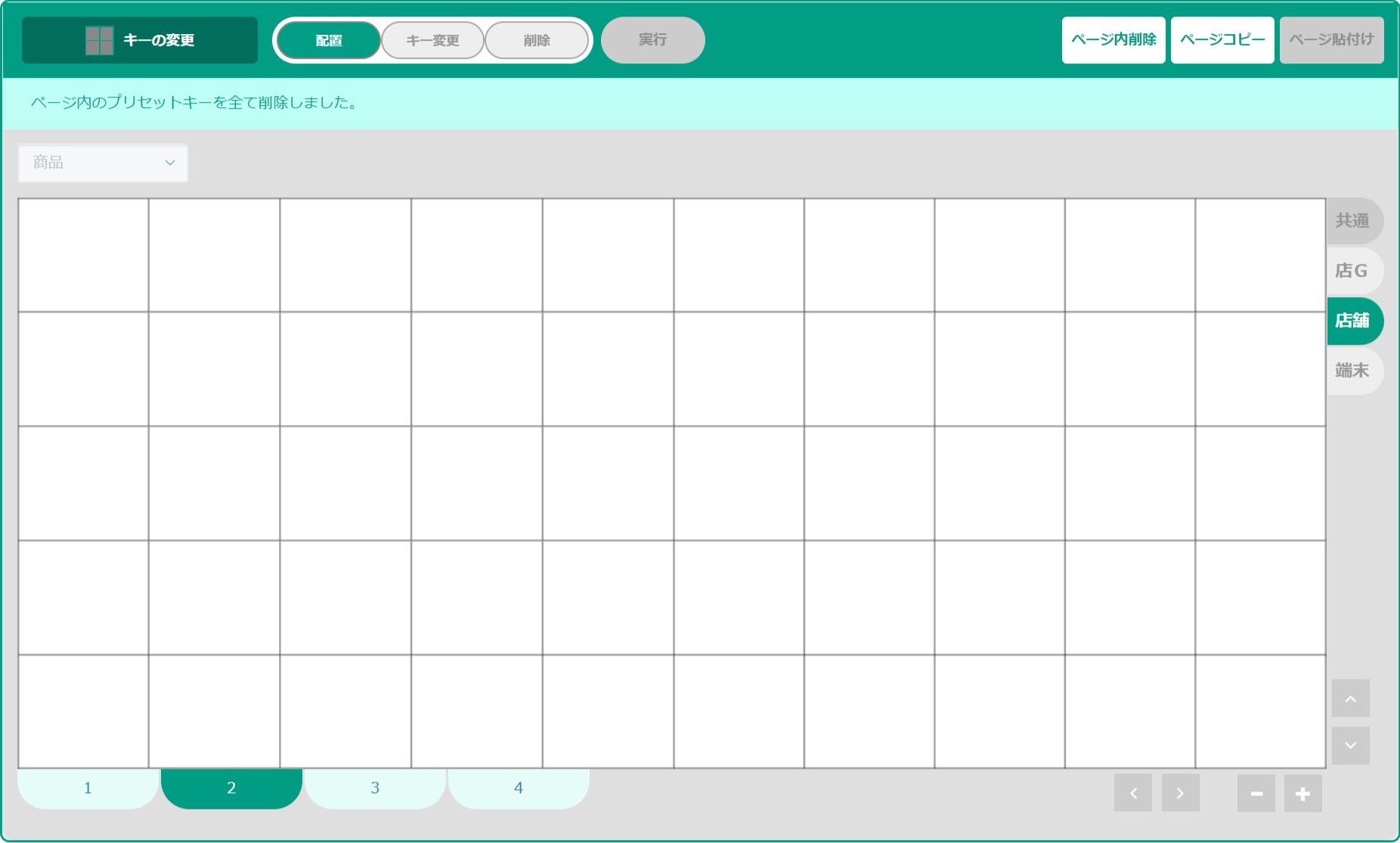概要 / 用途
端末の値付け画面で表示させるプリセットキーについて設定します。キー配置の指定や商品の割り付けを行います。
※プリセットキーとは、端末がオペレーションモードの場合、特定のマスターを直接呼び出すボタンです。
※小分類・ラインを呼び出すプリセットキーはグループプリセットキーをご覧ください。
ご注意ください
-
機種 機種区分 DPS-5600/560シリーズ
AW-5600シリーズ
DP-560
SWS-5600
RGW-560DPS46系 または
DPS56系 または DPS56系(全画面)DPS-4600/460シリーズ
AW-4600シリーズDPS46系 SM-5600Limited
SM-4600
DPR-460SM46系・DPR46系 SM-5600PROMO SM56系 SM-5600NX SM-5600NX系 MP-3 MP-3系 -
・[DPS46系 または DPS56系 または DPS56系(全画面)] はDPS/DP/AWシリーズ用の設定です。
登録可能なキーの数が異なりますのでご注意ください。
ご利用中の機種に合わせて、[機能] > [部門の設定] >[設定] > 商品プリセットの表示段数(DPS系)で指定してください。 -
・プリセットページの追加と削除が可能です。
ただし、ページ削除は、[機能] > [部門の設定] >[設定] > 商品プリセットのページ削除がONの場合のみ可能です。
また、はかり優先のページがあると削除できません。 -
・商品マスターと同じように共通設定/グループ別設定/店舗別設定の設定が可能です。
ページごとに適用範囲(上位参照/はかり優先/店舗別設定)の切り替えも可能です。
ページ数は部門共通で設定したものになります。店舗やグループによって増減することはできません。
・プリセットキー設定は対応機種によって異なります。機種区分を指定して設定してください。
共通設定と店別設定・はかり優先
商品マスターと同じように共通設定/グループ別設定/店舗別設定の設定が可能です。
 ※グループは上位と下位がある場合もあります。
※グループは上位と下位がある場合もあります。
ページごとに適用範囲 (上位参照・店舗別・はかり優先)の設定も可能です。
どの設定を適用するかは、入力画面にある右側のタブで設定します。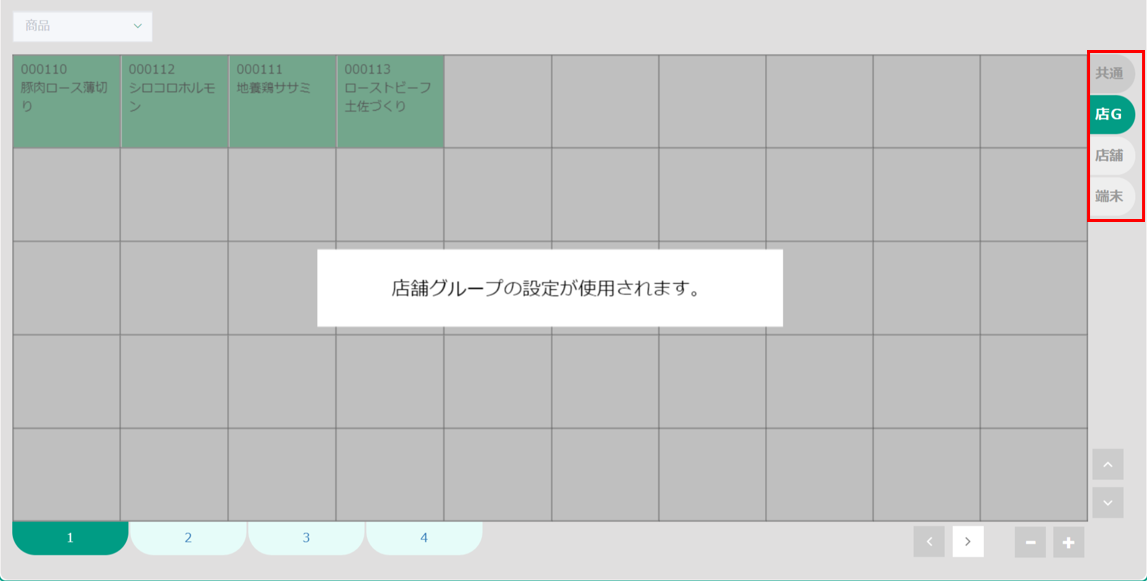
 ※グループは上位と下位がある場合もあります。
※グループは上位と下位がある場合もあります。ページごとに適用範囲 (上位参照・店舗別・はかり優先)の設定も可能です。
どの設定を適用するかは、入力画面にある右側のタブで設定します。
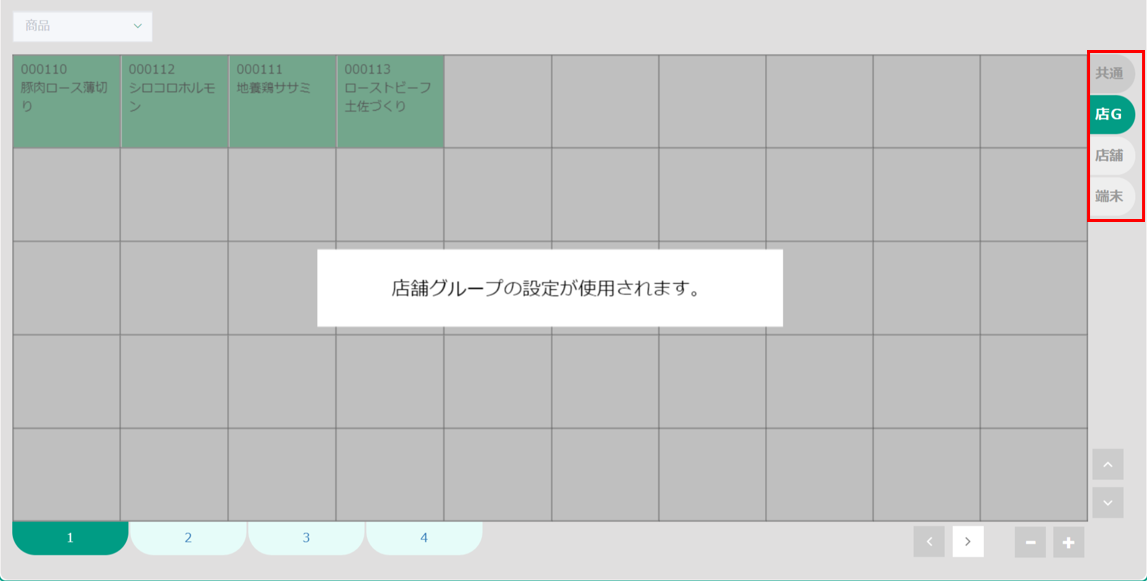
各項目について
-
【条件指定】
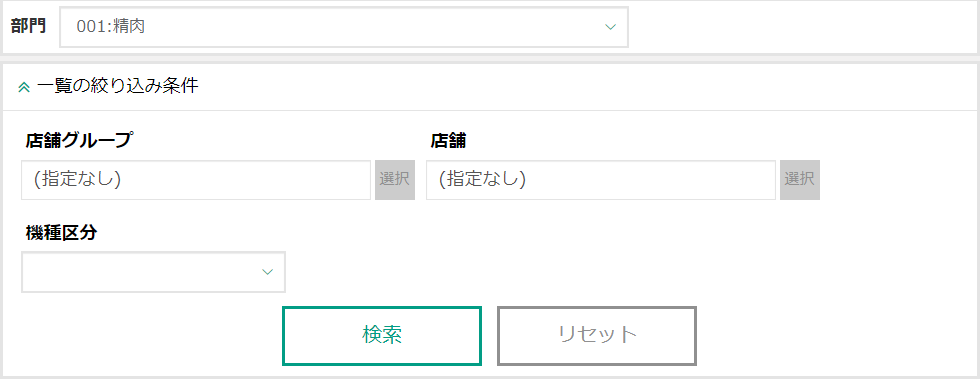
検索条件 部門 部門を選択してください。
※必須です。店舗グループ 店舗グループを選択してください。複数選択可能です。
※「グループ別設定」タブを選択した場合に操作可能です。
※「選択」ボタンをクリックすると、グループの選択画面がポップアップ表示されます。店舗 店舗を選択してください。複数選択可能です。
※「店舗別設定」タブを選択した場合に操作可能です。
※「選択」ボタンをクリックすると、店舗の選択画面がポップアップ表示されます。機種区分 機種区分を選択してください。 検索 指定した条件で検索し、結果を一覧に表示します。 リセット 検索条件を初期化することができます。 -
【一覧】
表示内容は、選択した機能タブによって異なります。「店舗別設定」タブを選択した場合、以下のように表示されます。
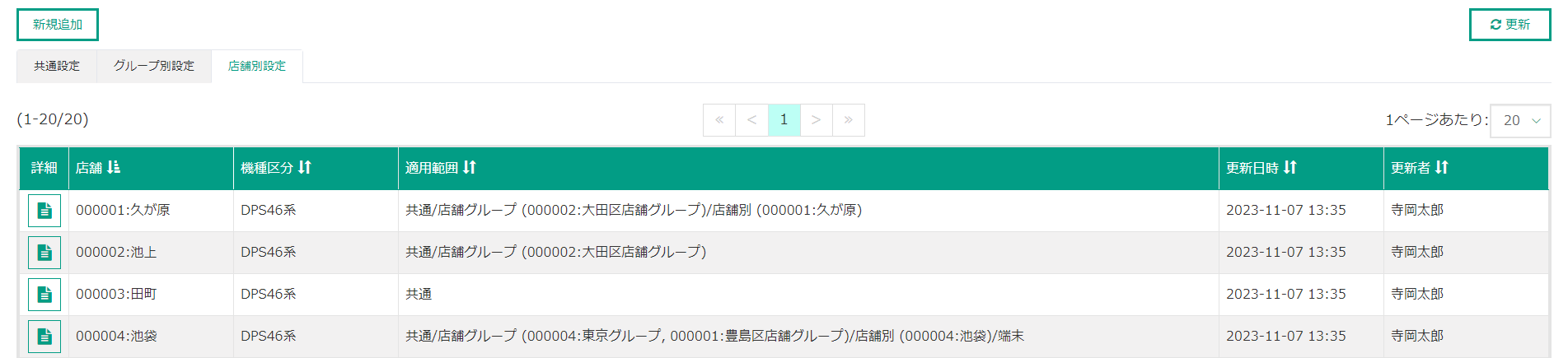
機能タブ 共通設定 それぞれのタブをクリックすることで表示内容を切り替えることができます。 グループ別設定 店舗別設定 機能ボタン 新規追加 商品プリセットキーを追加する場合にクリックしてください。
共通設定の入力画面を表示します。更新 一覧の表示内容を最新の内容に更新します。 一覧項目 詳細 商品プリセットキーの詳細です。 グループ 店舗グループのコードと名称です。
※「グループ別設定」タブを選択した場合に表示されます。店舗 店舗のコードと名称です。
※「店舗別設定」タブを選択した場合に表示されます。機種区分 設定されている機種区分名称です。 適用範囲 共通設定 設定されている全ページについて、共通・端末のいずれを適用しているかが表示されます。 グループ別設定 設定されている全ページについて、共通・店舗グループ・端末のいずれを適用しているかが表示されます。 店舗別設定 設定されている全ページについて、共通・店舗グループ・店舗・端末のいずれを適用しているかが表示されます。 更新日時 商品プリセットキーを最後に更新(追加、修正)した日時です。 更新者 商品プリセットキーを最後に更新(追加、修正)したユーザーです。 -
【入力画面】
表示内容は、選択した機能タブによって異なります。一覧画面で「共通設定」タブを選択した場合、以下のように表示されます。
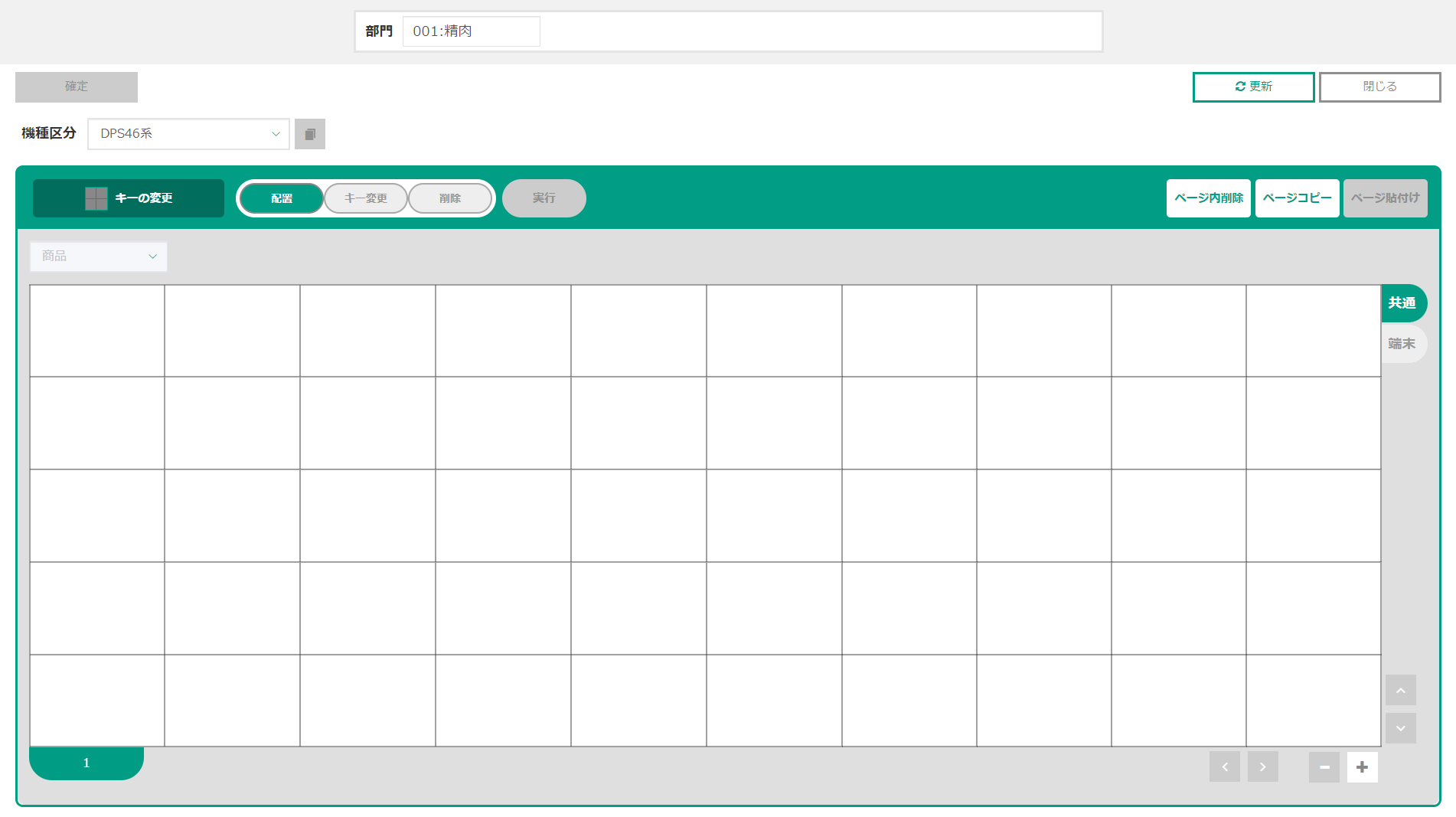
表示項目 部門 一覧画面で選択した部門のコードと名称です。
※編集できません。設定項目 店舗グループ 店舗グループを選択してください。
※一覧画面で「グループ別設定」タブを選択した場合に表示されます。
※「選択」ボタンをクリックすると、店舗グループの選択画面がポップアップ表示されます。
※店舗グループの選択画面で「設定なし」を選択すると、部門共通の設定が可能です。店舗 店舗を選択してください。
※一覧画面で「店舗別設定」タブを選択した場合に表示されます。
※「選択」ボタンをクリックすると、店舗の選択画面がポップアップ表示されます。
※店舗の選択画面で「設定なし」を選択すると、部門共通の設定が可能です。機能ボタン 確定 編集した内容を確定して保存します。 更新 すでに登録されている内容で表示を更新します。
※入力途中の場合は、確認メッセージが表示されます。閉じる 入力画面を閉じて、一覧画面に戻ります。
※入力途中の場合は、確認メッセージが表示されます。機種区分 機種区分を選択してください。 コピー元選択 店舗グループか店舗の設定中に使用できます。
■店舗グループ設定中の場合
コピー元の店舗グループを選択します。
選択した店舗グループの設定が、
現在設定中の店舗グループの全てのページに対してコピーされます。
■店舗設定中の場合
コピー元の店舗を選択します。
選択した店舗の設定が、
現在設定中の店舗の全てのページに対してコピーされます。
キーの変更 キーのサイズと色を選択します
※クリックすると、キーサイズと色を選択するポップアップが表示されます。
※選択可能な色、キーサイズはプリセット種別により異なります。モード選択 配置 エリアをクリックすると、商品の選択画面が表示されます。
選択した商品のプリセットキーがエリアに配置されます。
※複数選択が可能です。
※他のキーが割り付いている場合、同サイズであれば上書き可能です。
キー変更 エリア内のキーを選択します。そのキーのサイズと色を変更することができます。
※他のキーに重複したりエリアからはみ出すようなサイズ変更はできません。削除 エリア内のキーから削除したいキーを選択します。
「実行」ボタンをクリックすることで削除されます。
※複数選択が可能です。実行 削除モードで、削除するキーを選択した後にクリックしてください。
現在選択されているキーが全て削除されます。ページ内削除 選択中のページに割り付いているキーを全て削除します。 ページコピー 選択中のページをコピーします。 ページ貼付け 選択中のページにコピーしたページを貼り付けます。 マスターの選択 商品マスター固定です。
※編集できません。適用範囲 ページ単位で適用範囲の選択が可能です。
※右側のタブを切り替えて適用範囲を指定してください。
各操作方法
基本操作について
-
【共通設定】
部門共通の設定を行う場合は、一覧画面で「共通設定」タブを選択します。
「新規追加」ボタンまたは「詳細」ボタンをクリックすると入力画面が表示されて、画面上部に一覧画面で選択した部門のコードと名称が表示されます。
 共通設定では、共通タブまたは端末タブの選択が可能です。
共通設定では、共通タブまたは端末タブの選択が可能です。
共通タブを選択した場合、部門共通の設定になります。
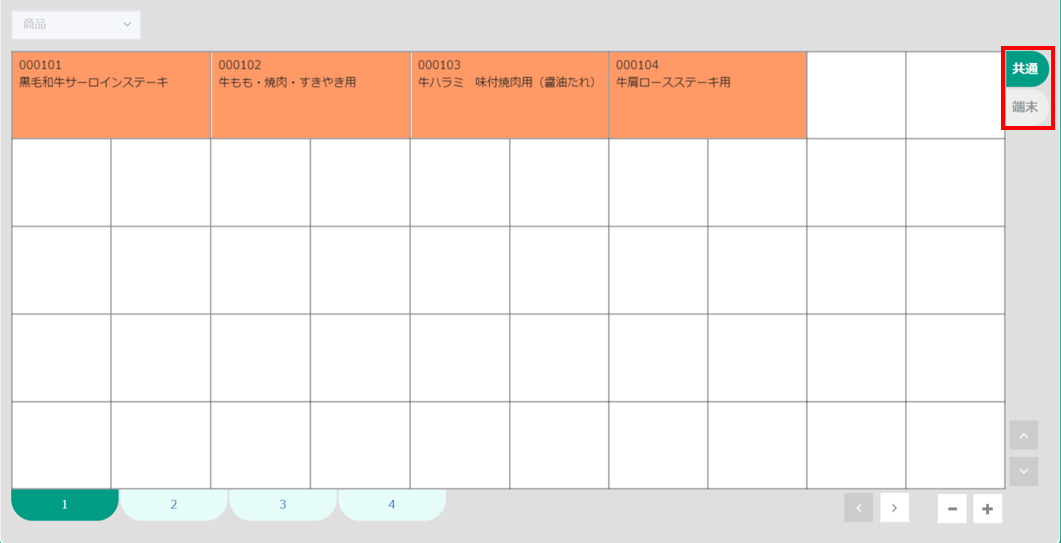 端末タブを選択した場合は、はかり優先になります。
端末タブを選択した場合は、はかり優先になります。
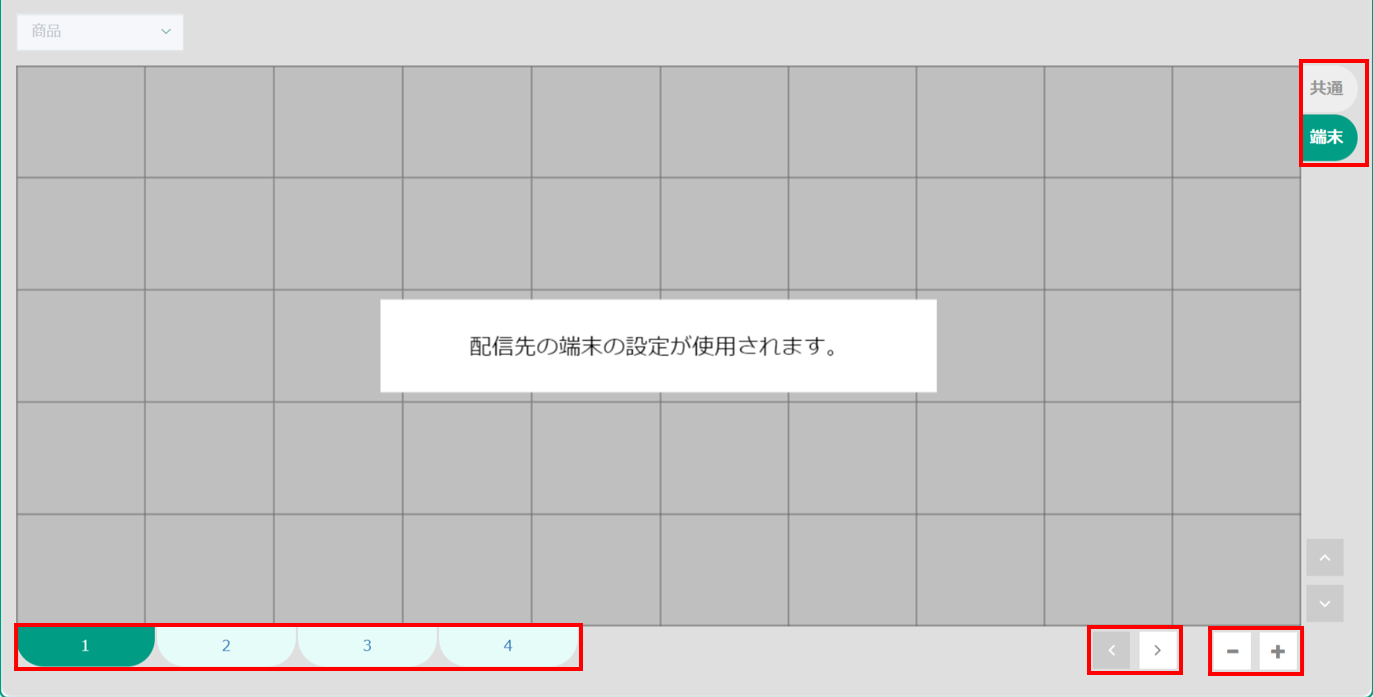 下のタブはプリセットページです。
下のタブはプリセットページです。
ページの追加と削除は部門共通設定時のみ可能です。(+で追加、-で削除します)
一度に表示可能なページは4ページです。5ページ以上の場合は左右の送りボタンで表示させます。
-
【グループ別設定】
店舗グループ別の設定を行う場合は、一覧画面で「グループ別設定」タブを選択します。
「新規追加」ボタンまたは「詳細」ボタンをクリックすると入力画面が表示されて、画面上部で店舗グループを選択できます。
※「選択」ボタンをクリックすると、店舗グループの選択画面がポップアップ表示されます。
※店舗グループの選択画面で「設定なし」を選択すると、部門共通の設定が可能です。
※部門は編集できません。 店舗グループ別設定の場合は、店Gタブが追加されます。
店舗グループ別設定の場合は、店Gタブが追加されます。
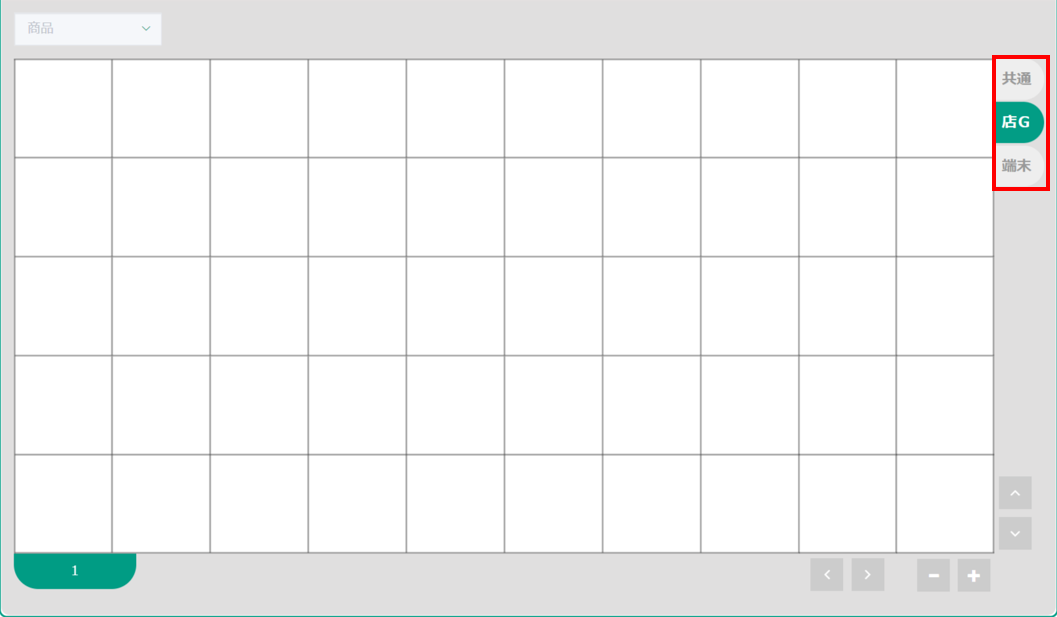 上位グループが存在し、そのグループのグループ別設定が存在する場合は、上位タブも追加されます。
上位グループが存在し、そのグループのグループ別設定が存在する場合は、上位タブも追加されます。
共通タブ、上位タブを選択すると、上位参照となり共通または上位グループで設定した内容が配信されます。
※共通タブ、上位タブの内容は編集できません。
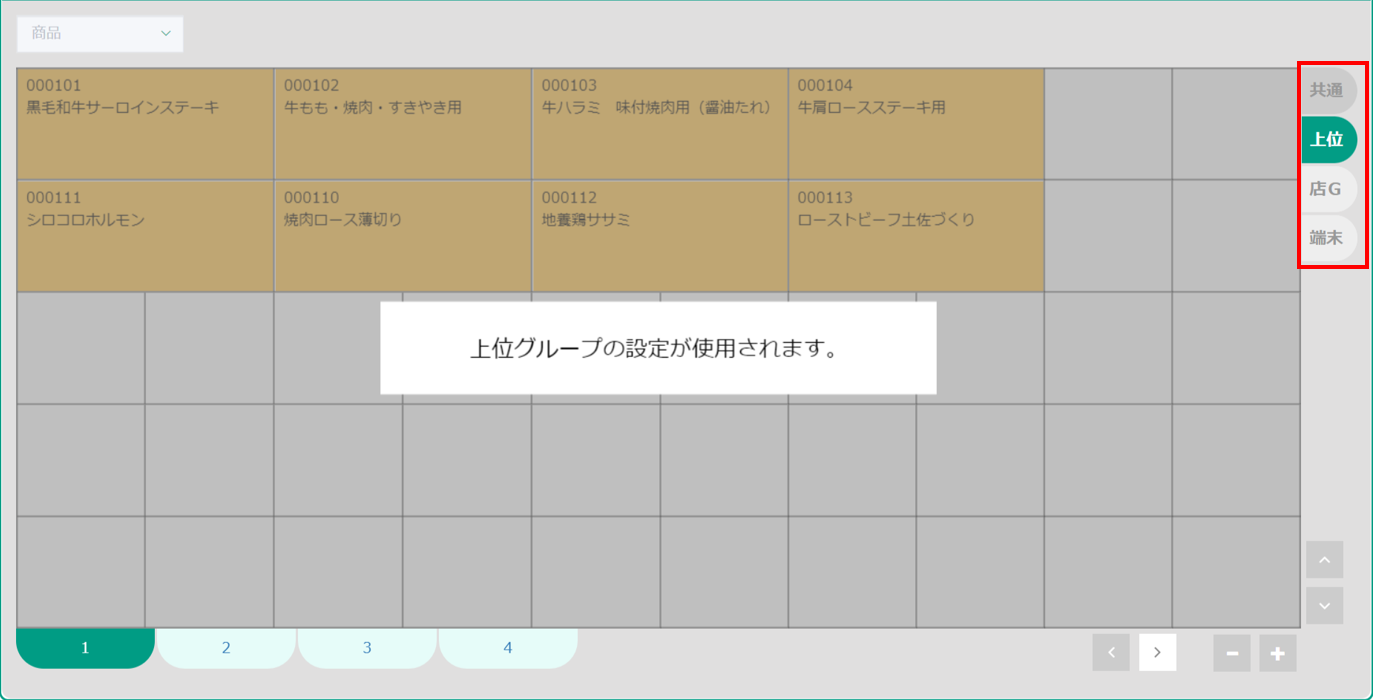 店Gタブを選択すると、グループ別の内容が配信されます。
店Gタブを選択すると、グループ別の内容が配信されます。
店Gタブの内容は編集できます。

-
【店舗別設定】
店舗別設定を行う場合は、一覧画面で「店舗別設定」タブを選択します。
「新規追加」ボタンまたは「詳細」ボタンをクリックすると入力画面が表示されて、画面上部で店舗を選択できます。
※「選択」ボタンをクリックすると、店舗の選択画面がポップアップ表示されます。
※店舗の選択画面で「設定なし」を選択すると、部門共通の設定が可能です。
※部門は編集できません。 店舗別設定の場合は、店舗タブが追加されます。
店舗別設定の場合は、店舗タブが追加されます。
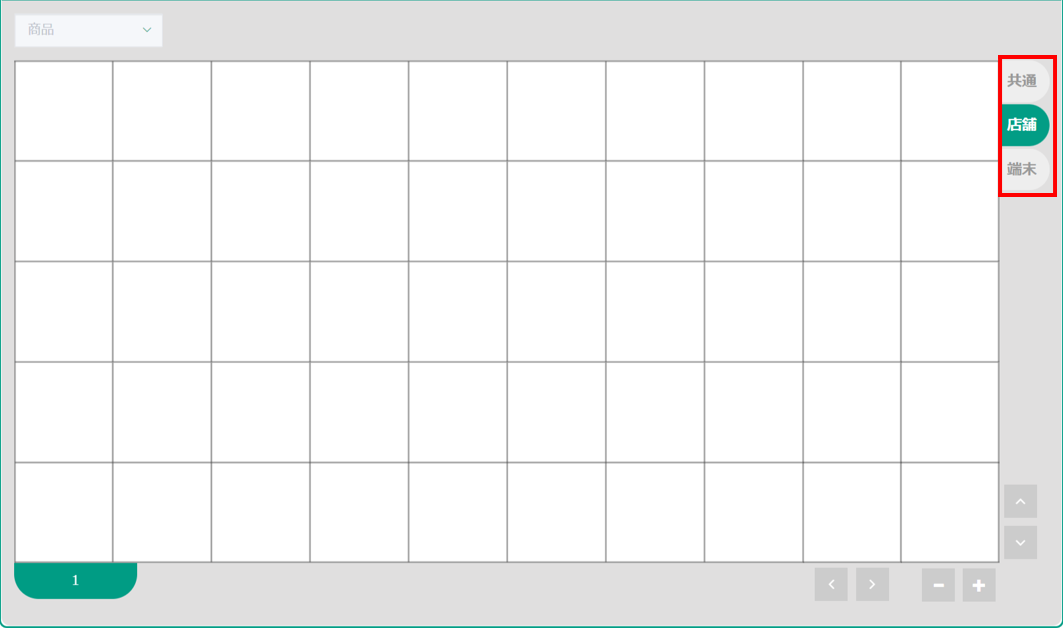 店舗グループが存在し、その店舗グループのグループ別設定が存在する場合は、店Gタブも追加されます。
店舗グループが存在し、その店舗グループのグループ別設定が存在する場合は、店Gタブも追加されます。
共通タブ、店Gタブを選択すると、上位参照となり、共通またはグループで設定した内容が配信されます。
※共通タブ、店Gタブの内容は編集できません。
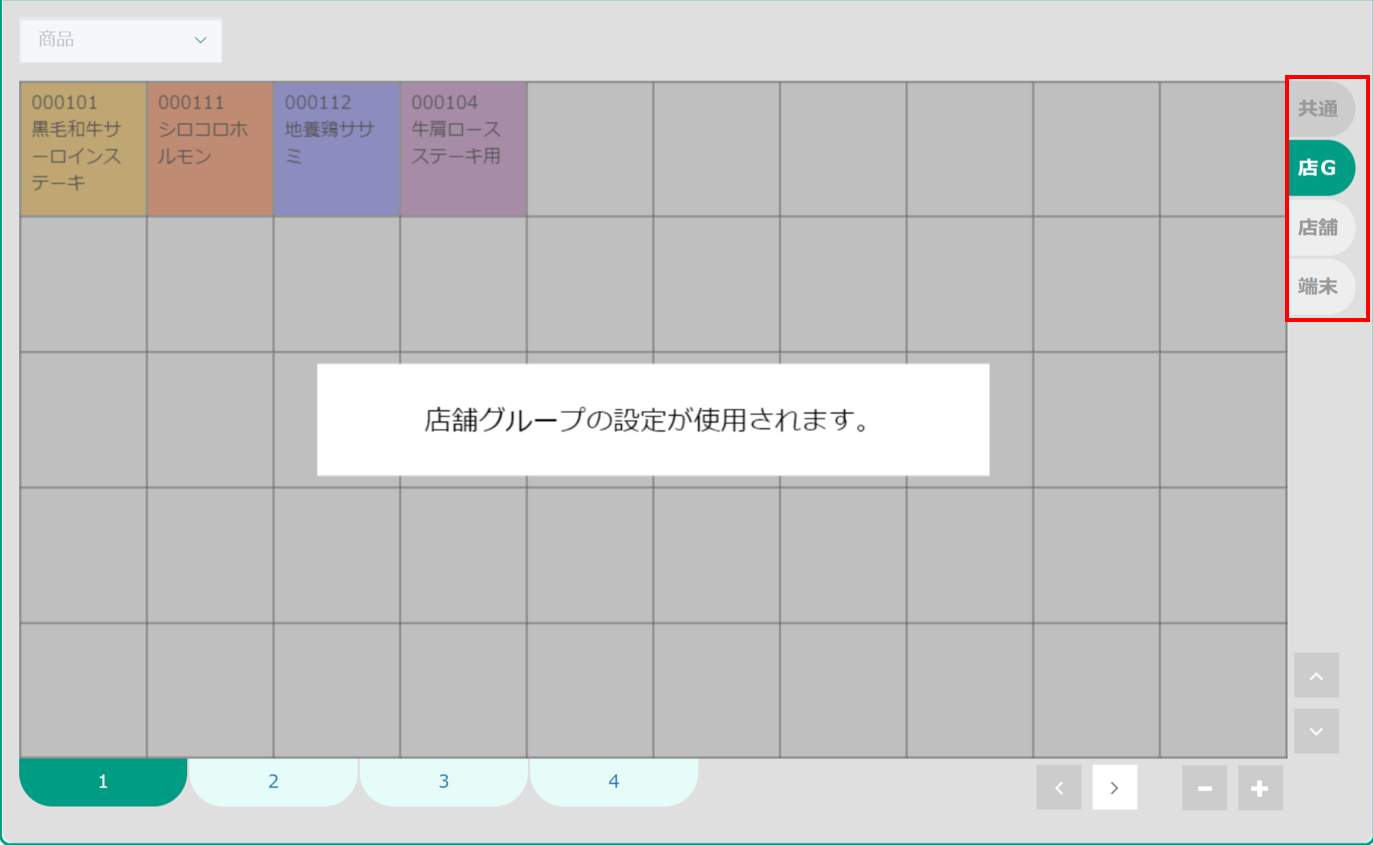 店舗タブを選択すると、店舗別の内容が配信されます。
店舗タブを選択すると、店舗別の内容が配信されます。
店舗タブの内容は編集できます。

-
【DPS56系・MP-3系のみ可能な操作】
機種区分がDPS56系、DPS56系(全画面)またはMP-3系の場合は、以下の操作が可能になります。
・DPS56系、DPS56系(全画面)またはMP-3の場合は、ページ名称の登録が可能です。
右上にあるページ名に名称を入力して確定ボタンをクリックすると、ページタブが数字から名称に切り替わります。
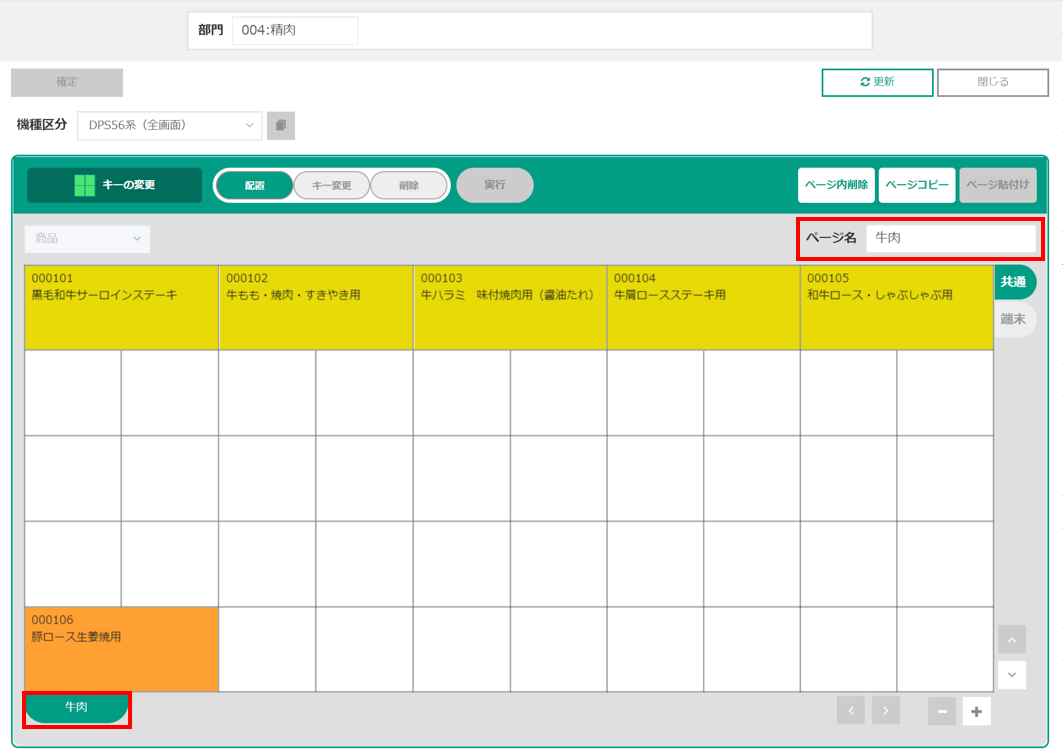 上位参照の場合は、編集不可となり上位で設定されているページ名が表示されます。
上位参照の場合は、編集不可となり上位で設定されているページ名が表示されます。
はかり優先の場合は、編集不可となり空欄になります。
ページタブの名称も連動して切り替わります。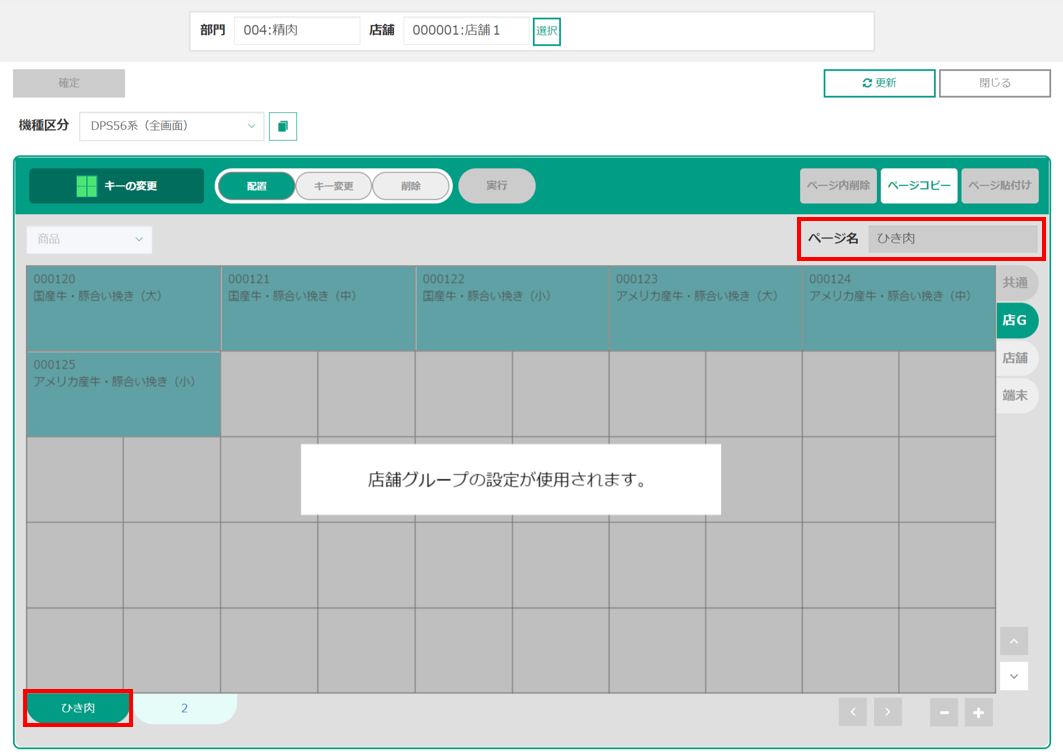 ・DPS56系(全画面)の場合は、上下の送りボタンが操作可能です。
・DPS56系(全画面)の場合は、上下の送りボタンが操作可能です。
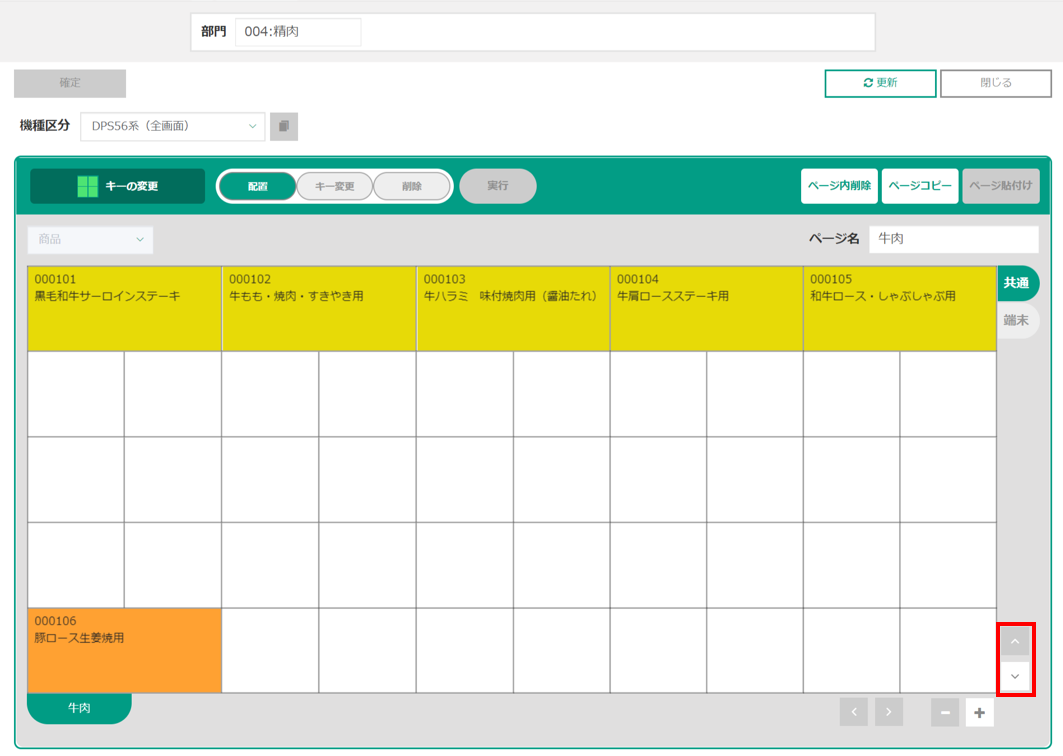
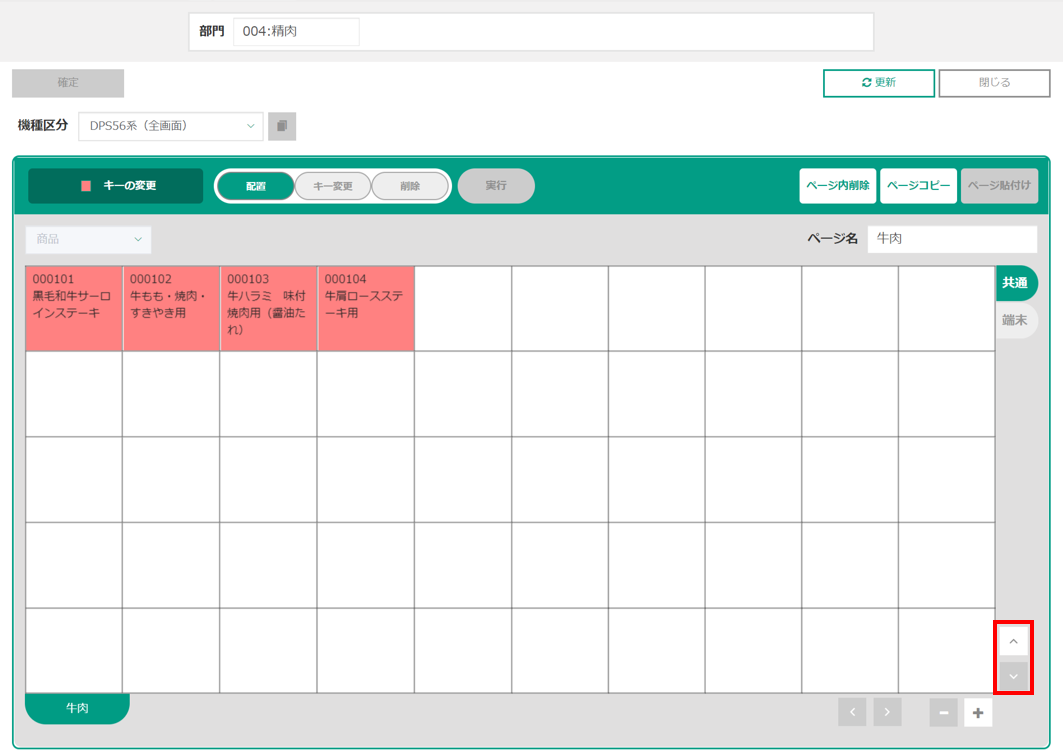 キー配置が10段設定可能なため、上下で区切って表示します。
キー配置が10段設定可能なため、上下で区切って表示します。
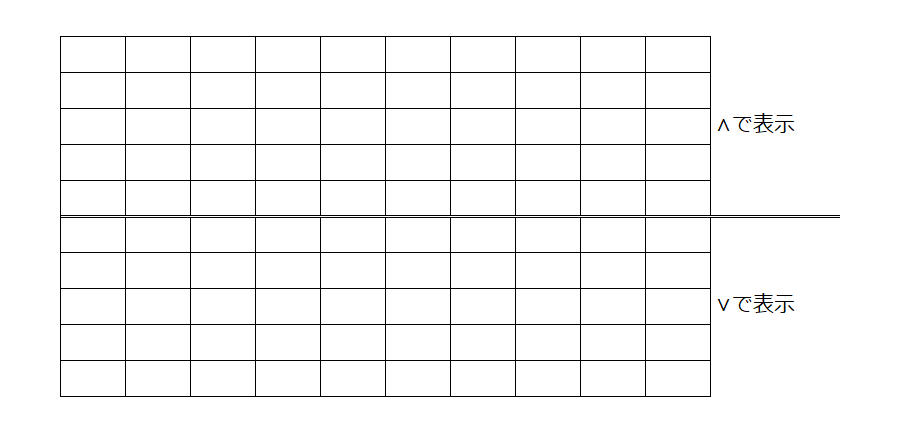
-
【SM-5600NX系・MP-3系のキー配置エリアについて】
機種区分がSM-5600NX系、MP-3系の場合、キー配置エリアのグレー表示された範囲はキーの配置ができません。
・SM-5600NX系の入力画面
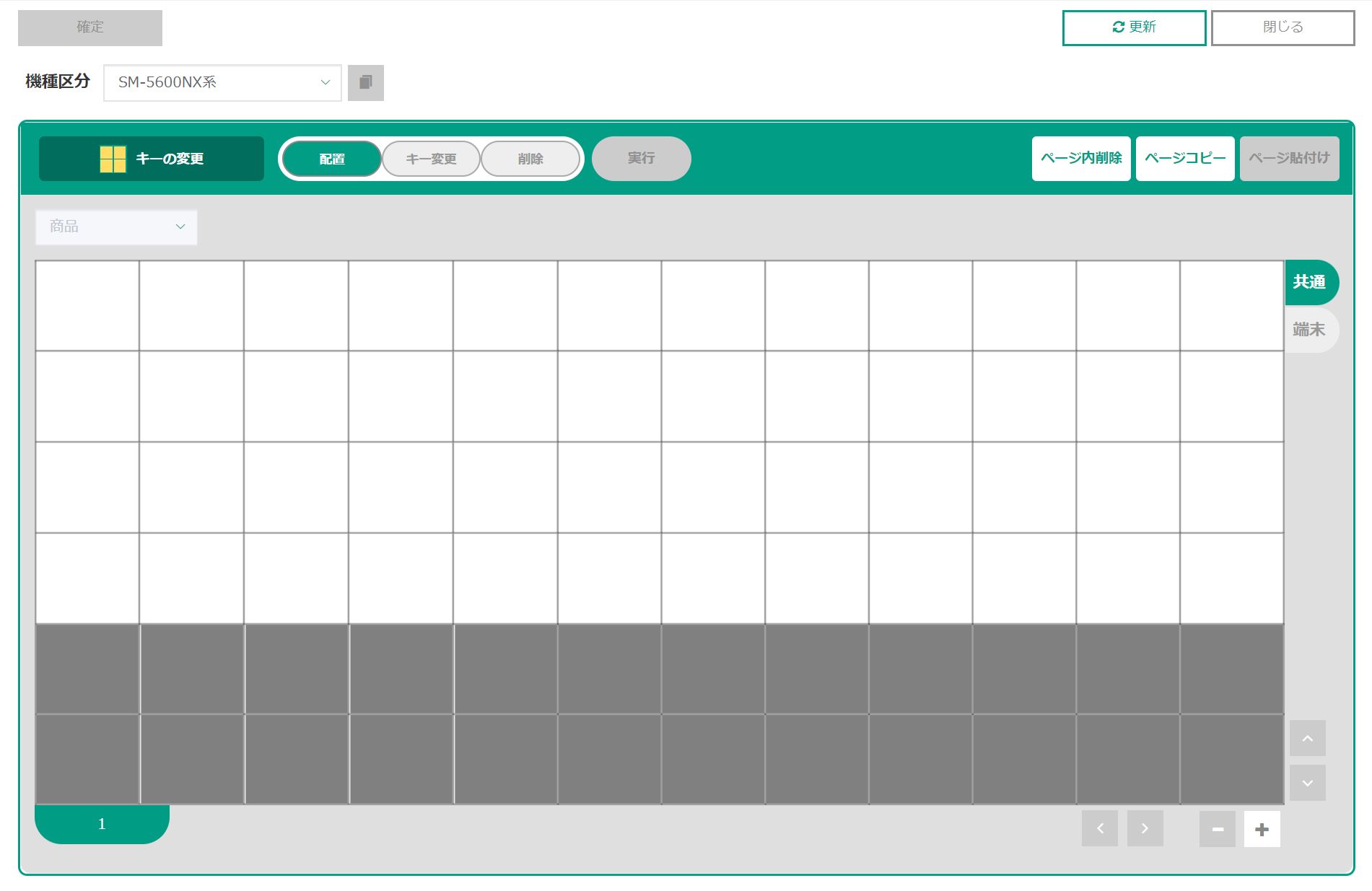
・MP-3系の入力画面
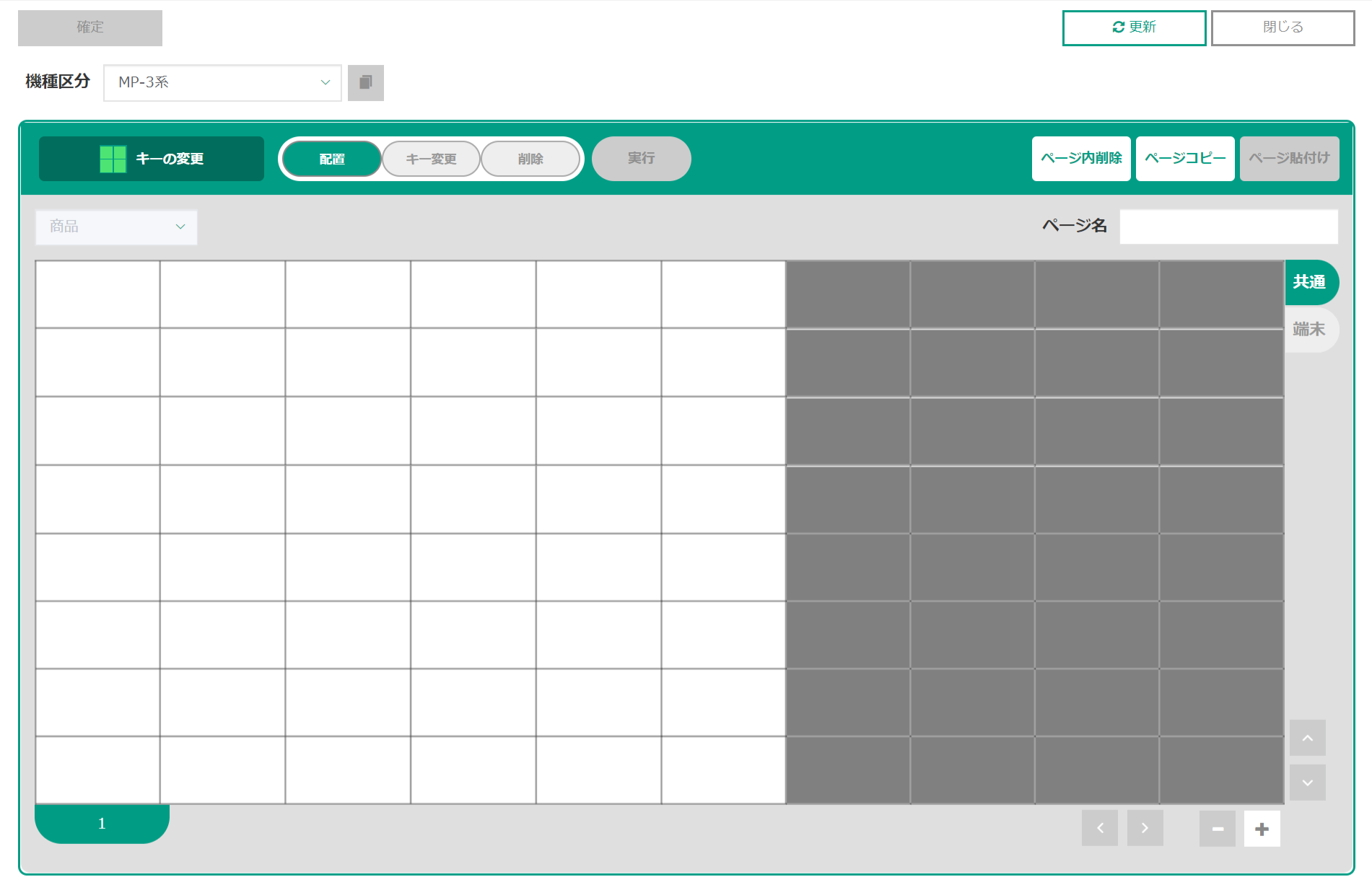
商品マスターと同じように、部門共通/グループ別/店舗別の設定が可能です。
一覧画面でそれぞれの機能タブをクリックすることで設定画面の表示を切り替えます。
「共通設定」タブを選択した場合、以下のように表示されます。
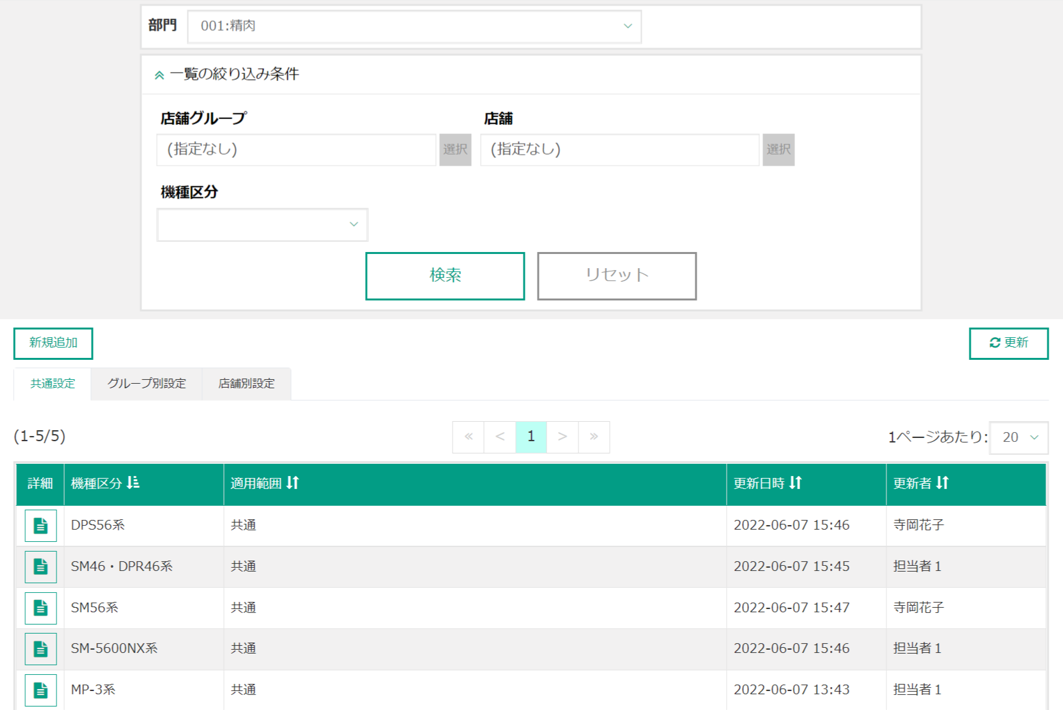
キーの配置方法
-
配置モードにして、キーの変更をクリックします。色とサイズを選択します。
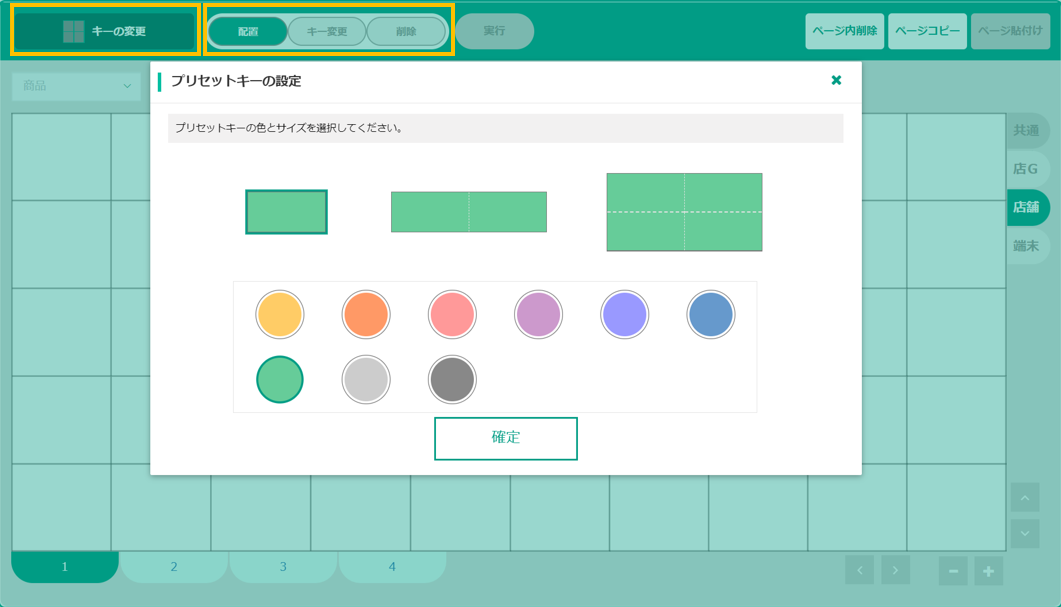
-
配置したい箇所を選択すると、商品の一覧が表示されるので選択します。
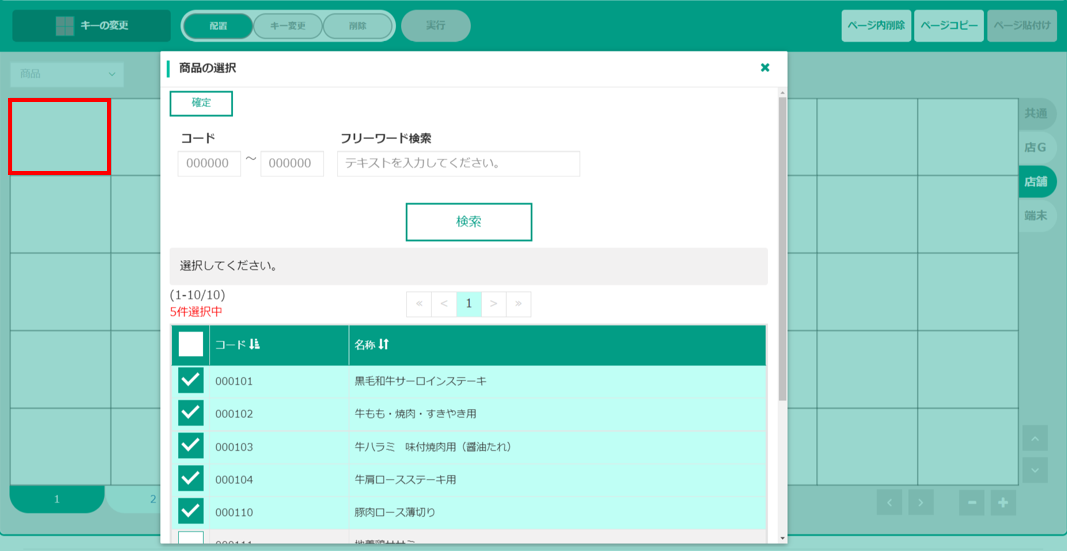
-
配置されました。
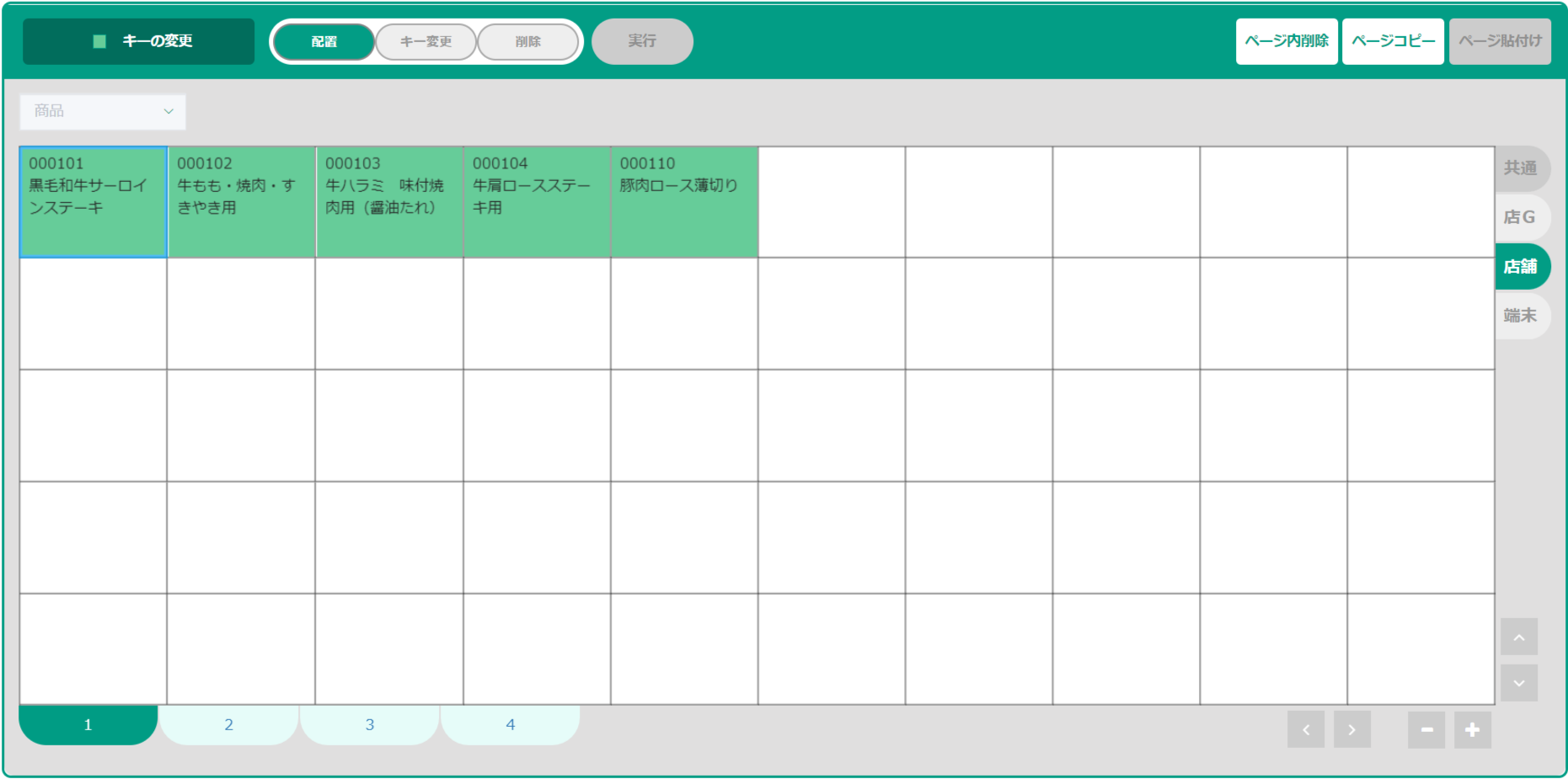
キーのサイズ・色の変更方法
-
キー変更モードにして、変更したいキーをクリックします。
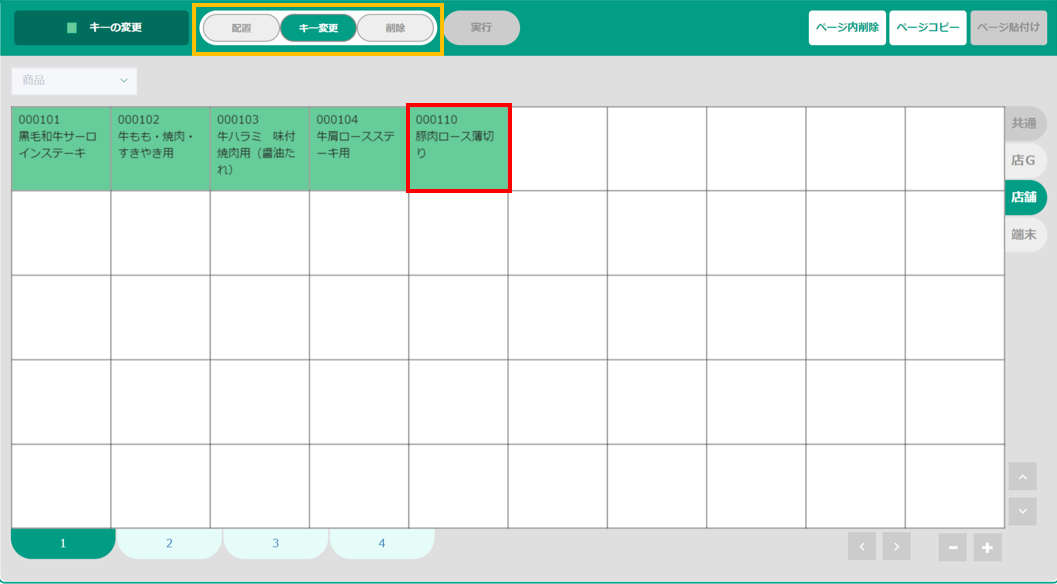
-
色とサイズを選択します。
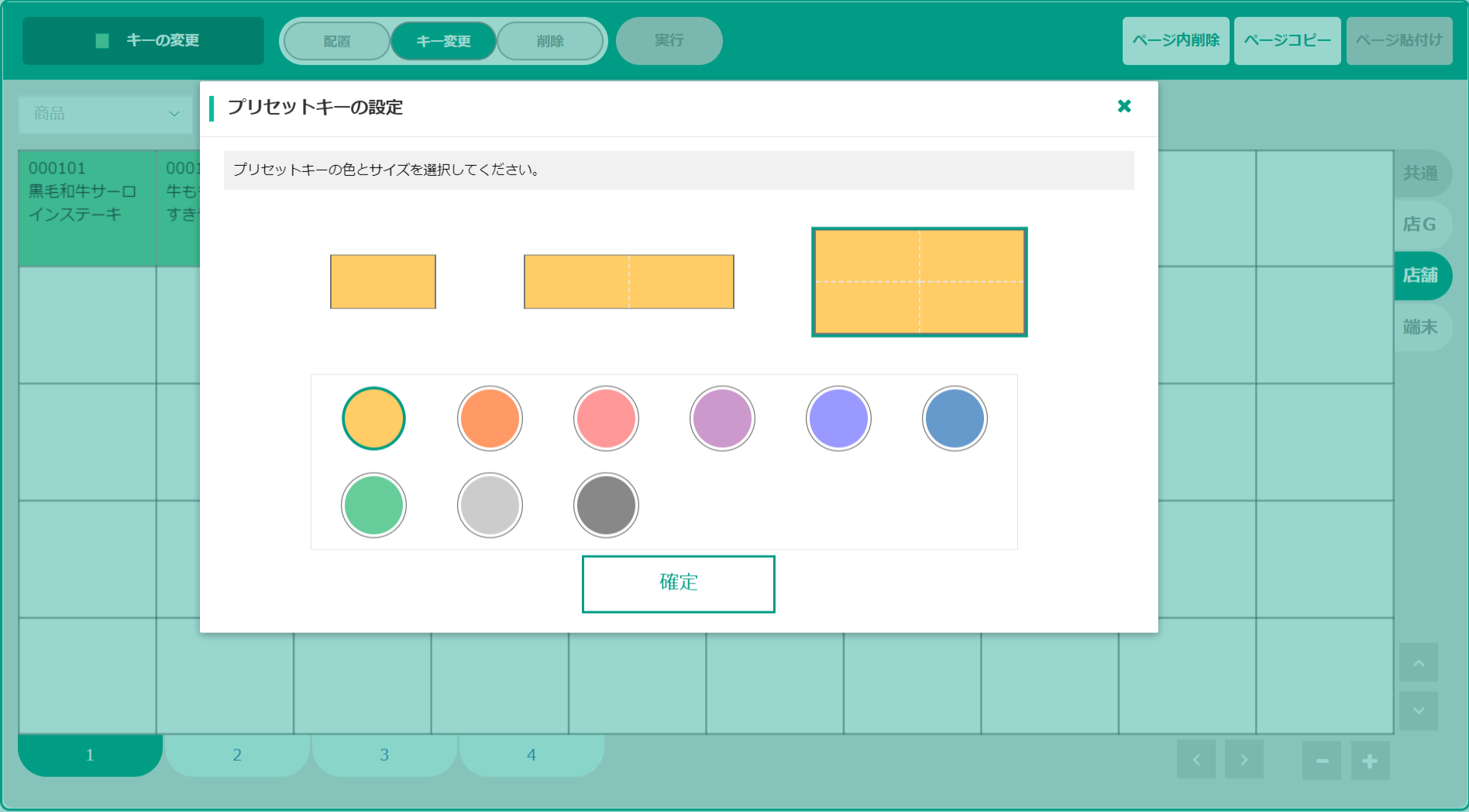
-
変更されました。
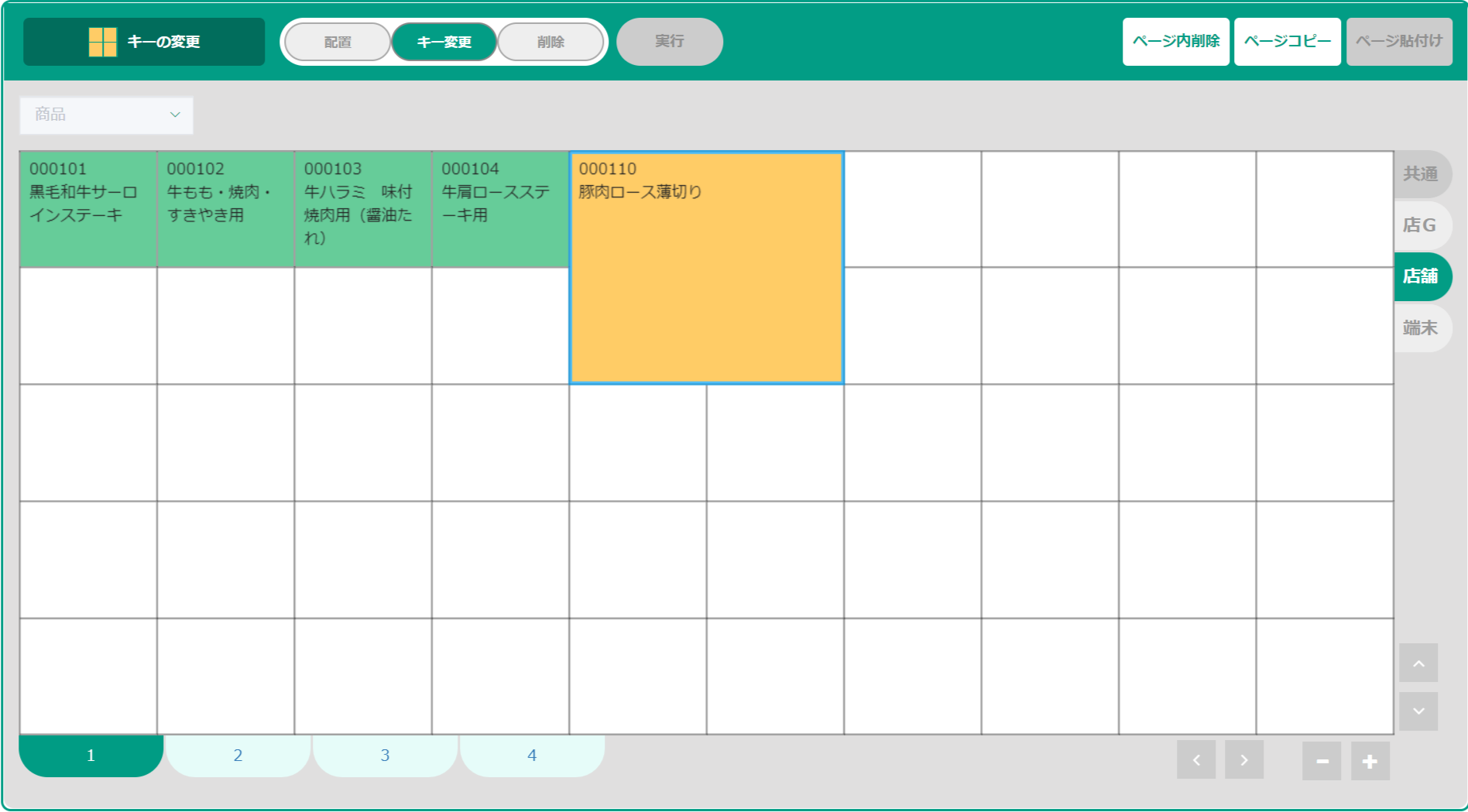
キーの削除方法
-
削除モードにして、削除したいキーをクリックします。
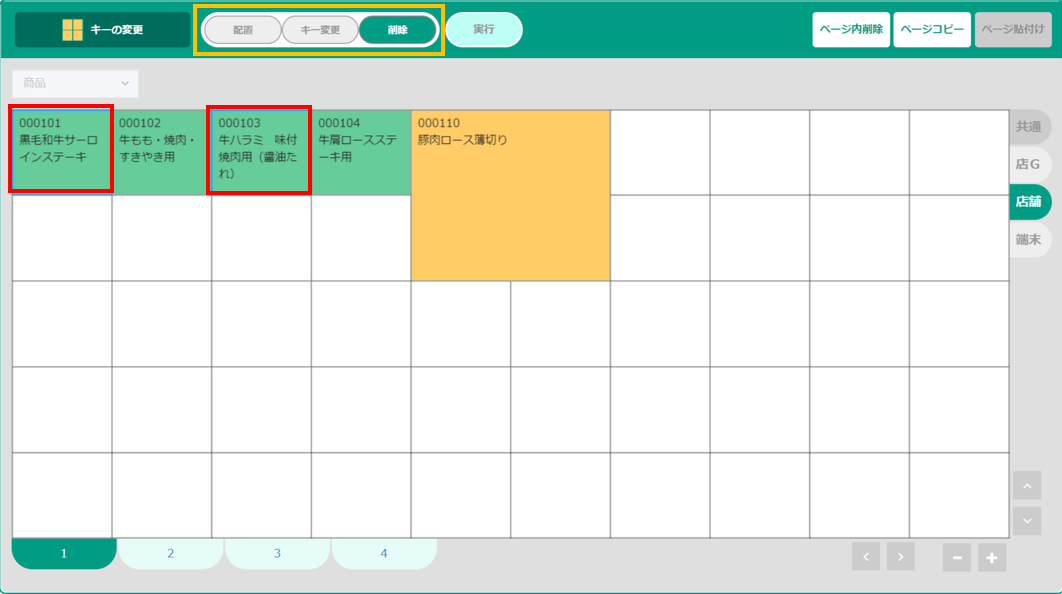
-
実行ボタンをクリックします。
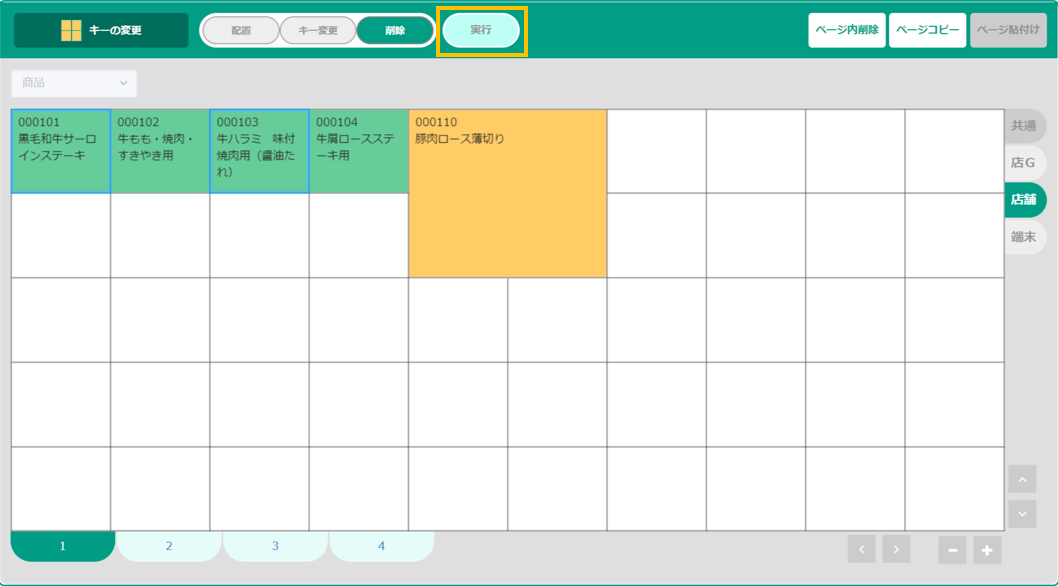
-
削除されました。
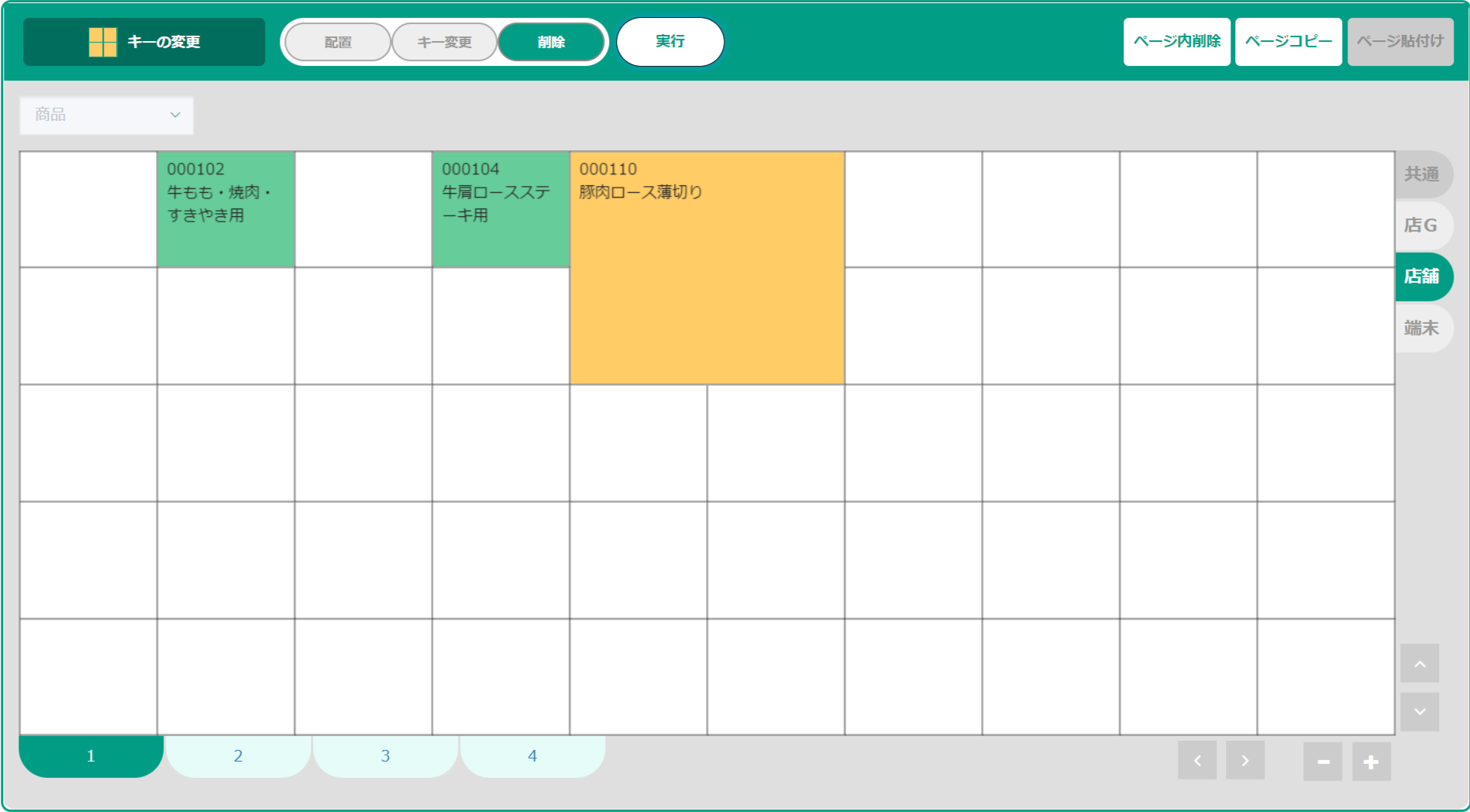
ぺージのコピー方法
-
コピー元のページを選択して、ページコピーボタンをクリックします。
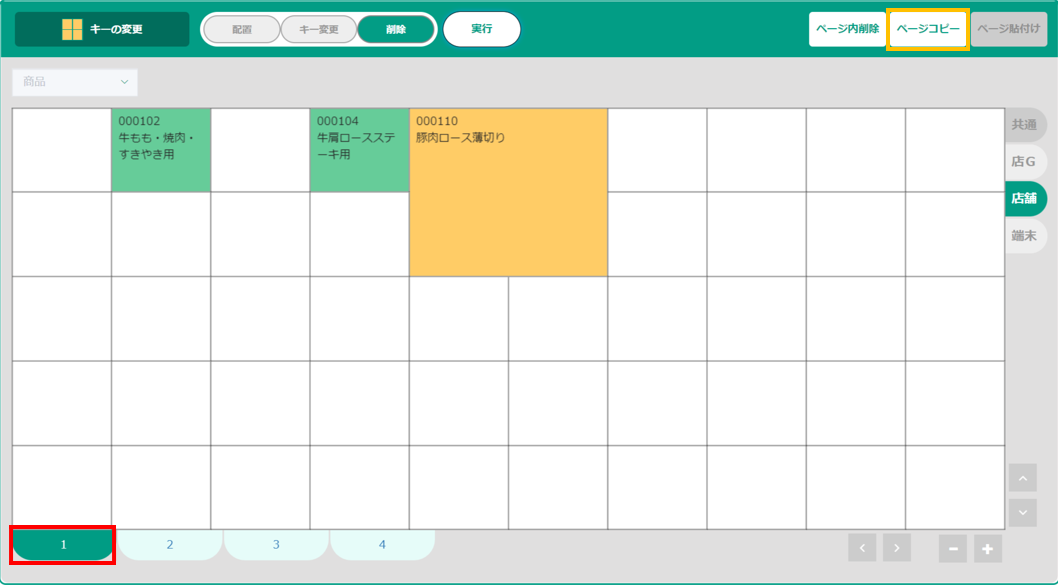
-
コピー先のページを選択して、ページ貼付けボタンをクリックします。
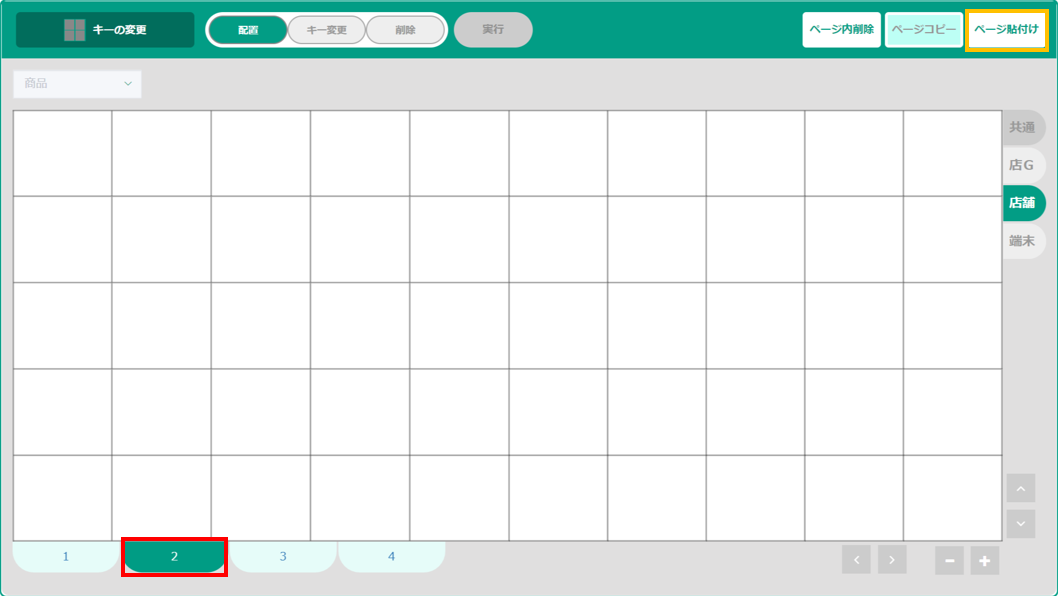
-
確認画面が表示されるので、はいを選択します。
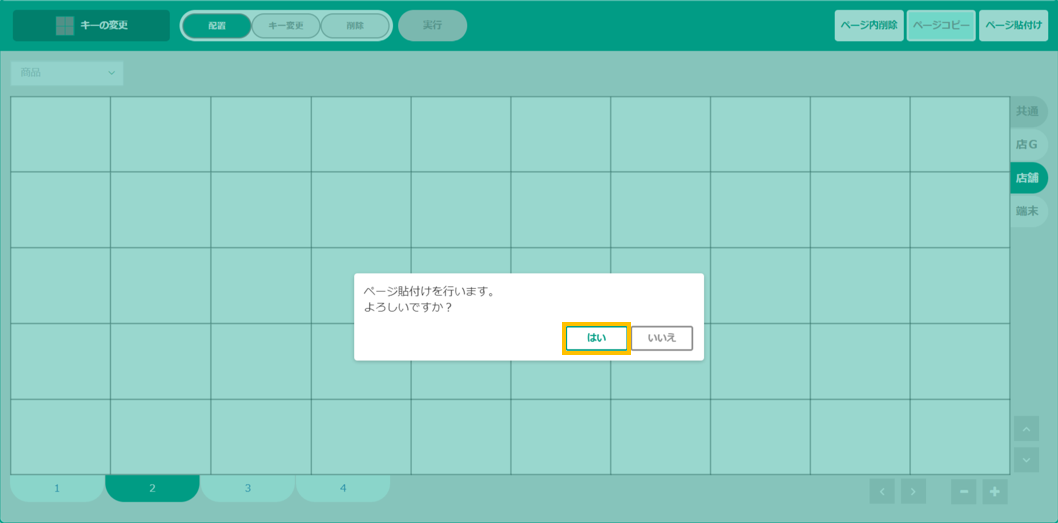
-
ページがコピーされました。
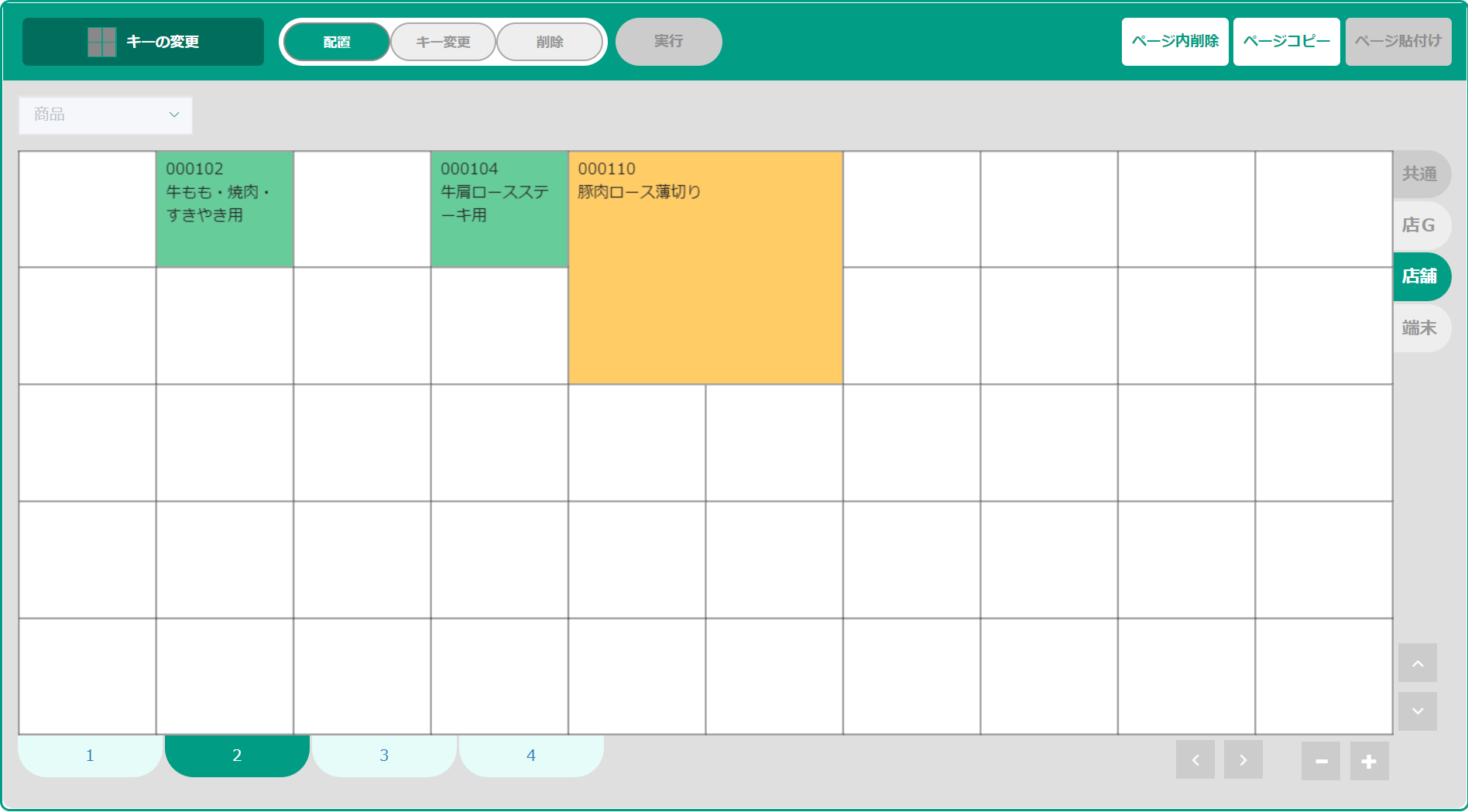
ぺージのキー一括削除方法
-
ページを選択して、ページ内削除ボタンをクリックします。
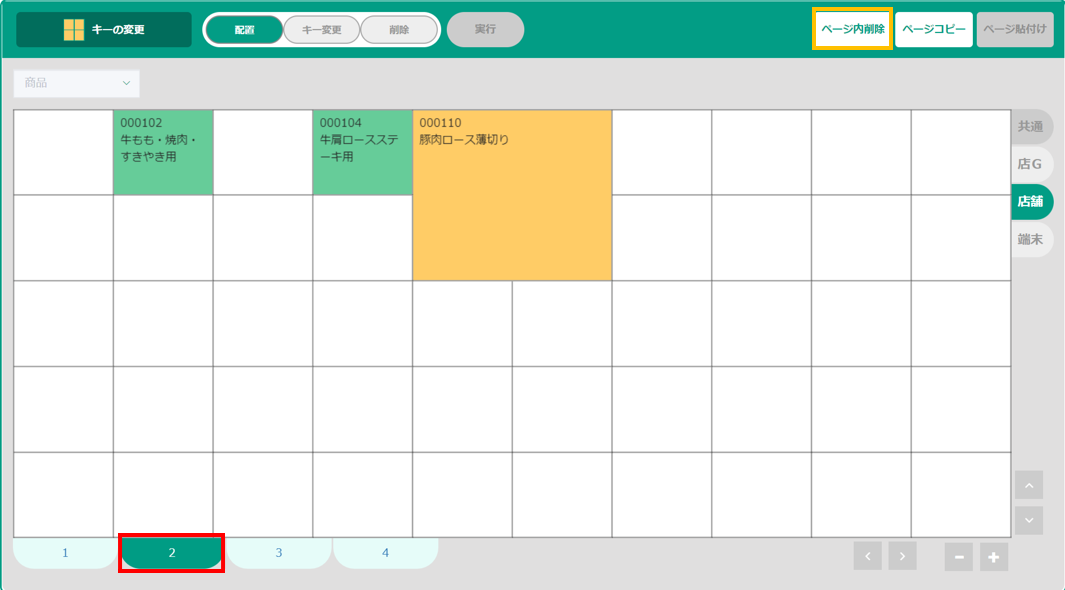
-
確認画面が表示されるので、はいを選択します。
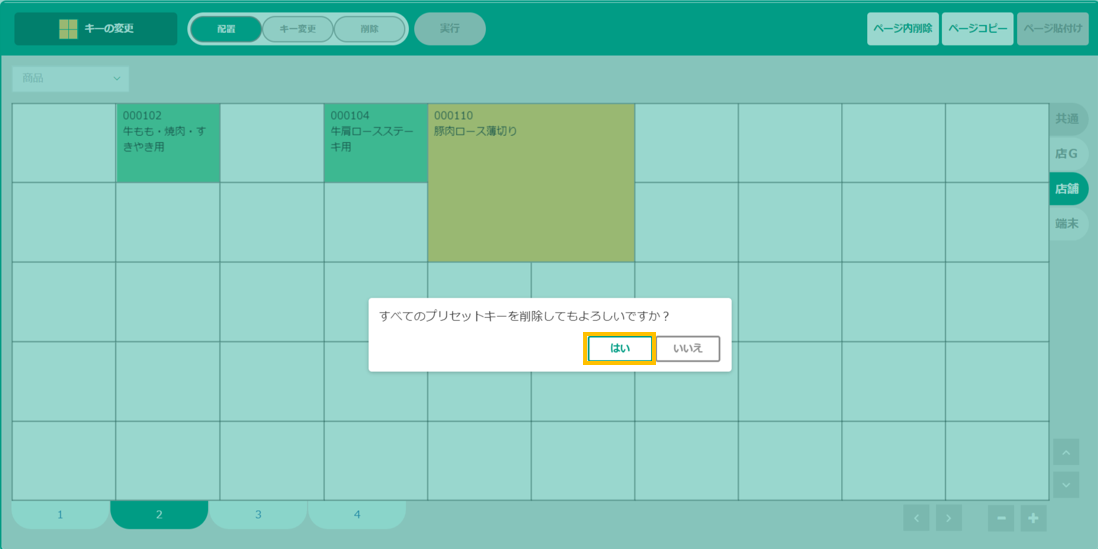
-
削除されました。