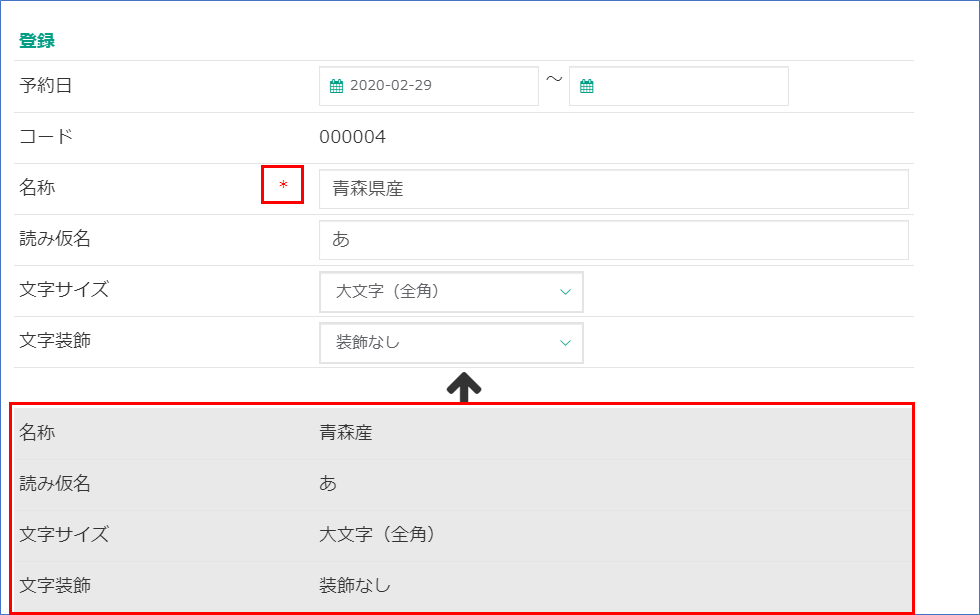概要 / 用途
@Label plusにおいて共通仕様としている内容です。
全画面共通の仕様
アイコンの動作説明
詳細
|
内容を修正する場合にクリックしてください。入力されている内容がポップアップ表示されます。 |
|---|---|
編集 |
内容を編集する場合にクリックしてください。編集できる箇所が行内に表示されます。 |
削除 |
内容を削除する場合にクリックしてください。削除対象としてマークされます。 |
空き番検索 |
現在空いているコードをセットします。 ※このときコードが入力してあると、それより大きいコードで空いているものをセットします。 |
コピー元選択 |
項目を入力する際に、すでに入力済みのものを選択することができます。 |
ヘルプ |
現在のメニューの操作説明を見ることができます。 |
前後送り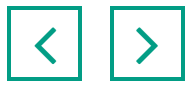 |
コード順に入力されている内容を確認することができます。<の場合はコードが戻ります。>の場合はコードが進みます。 |
カレンダー |
カレンダーから日付の入力ができます。 |
予約期間確認 |
マスターの予約や申請の登録時に、適用期間の重複がないか確認することができます。 |
閉じる |
現在開いているポップアップを閉じることができます。 |
先頭に戻る |
ページの一番上に移動します。 |
補足説明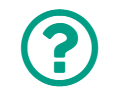 |
クリックすると項目の説明が表示されます。 |
機能ボタンの説明
確定 |
クリックすると編集した内容を確定して保存します。 |
|---|---|
キャンセル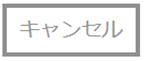 |
クリックすると編集した内容を破棄します。 |
新規追加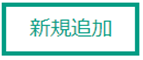 |
マスターを新規追加する場合にクリックします。 |
削除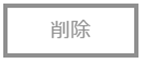 |
クリックすると表示中のマスターを削除します。 詳細画面で表示します。 |
更新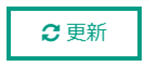 |
表示内容を最新の内容に更新します。 |
ヘッダーの動作説明
| ロゴ | クリックすると@Label plusのTOPページに移動します。 |
|---|---|
| ログイン名 | 現在ログイン中のユーザー名が表示されます。 クリックするとユーザーの情報が表示され、必要に応じて登録内容を編集することもできます。 |
| ヘルプ |
クリックすると各メニューの操作説明を見ることができます。 HOME画面でヘルプをクリックした場合は、ヘルプの一覧が表示されます。 |
| ログアウト | 現在ログイン中のユーザーがログアウトされます。 |
| メインメニュー |
[HOME]
[商品マスター]
[その他マスター]
[実績]
[機能] |
マスター選択画面
マスター選択画面では、行やイメージを選択する際、単一選択と複数選択があります。
単一選択
1つのマスターのみ選択できます。
下図は行の単一選択です。
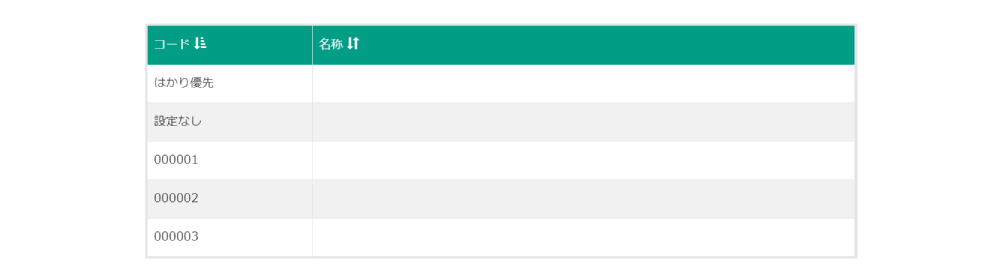
下図はイメージの単一選択です。
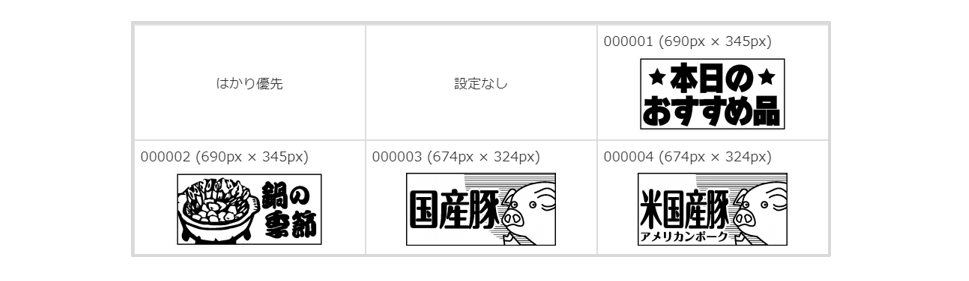
複数選択
複数のマスターを選択できます。選択したいマスターにチェックを入れてください。
最上部のチェックボックスにチェックを入れると、ページ内全てのマスターを選択できます。
下図は行の複数選択です。
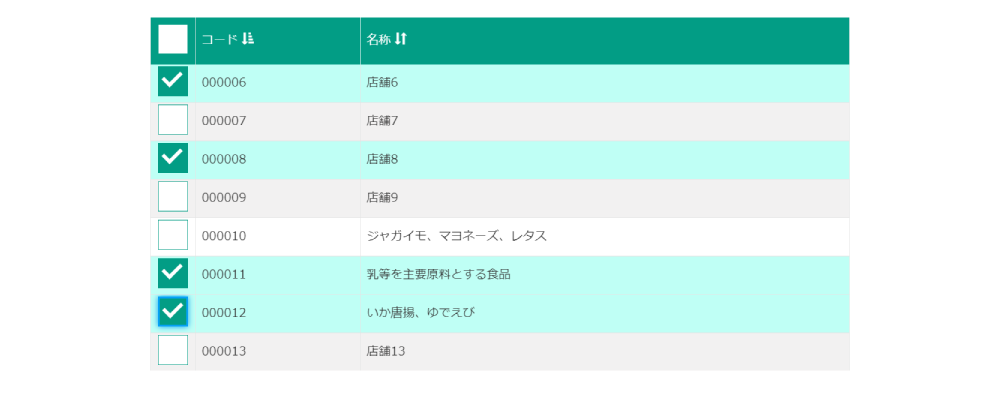
下図はイメージの複数選択です。
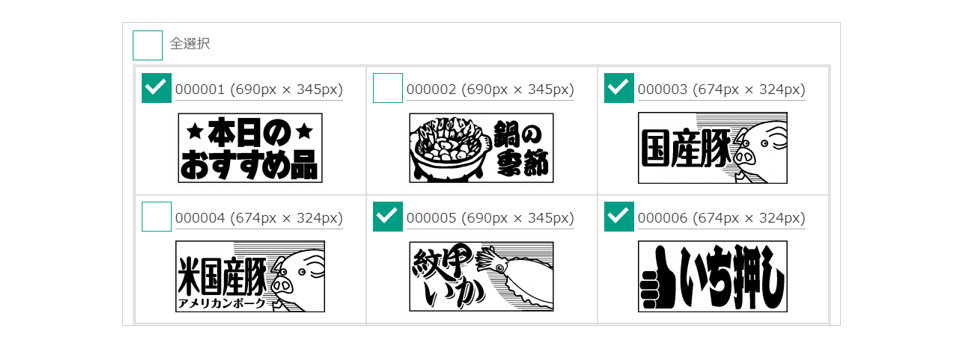
一覧画面の共通仕様
クリックすると開閉します。一覧の絞り込み条件のようになどに使用していて、下図は広げている状態です。
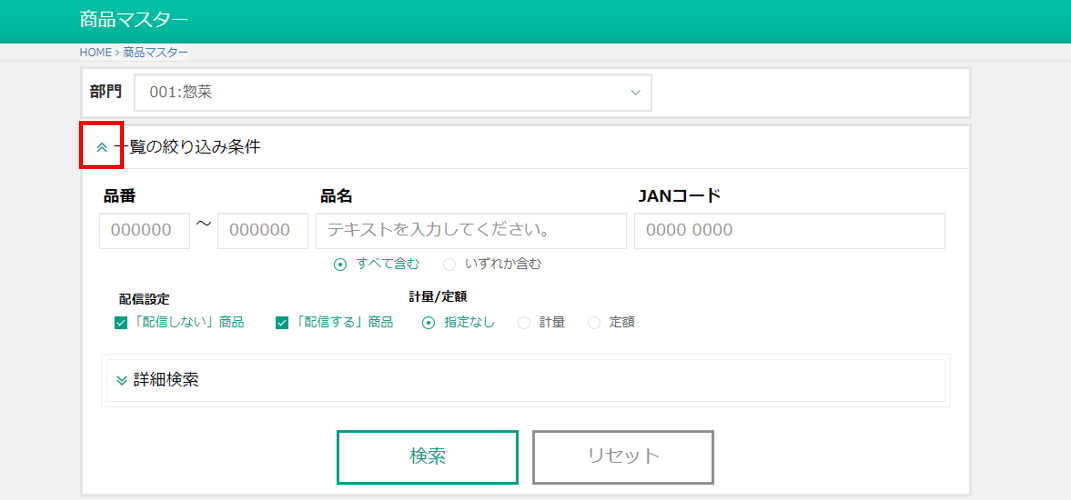
下図は縮めている状態です。
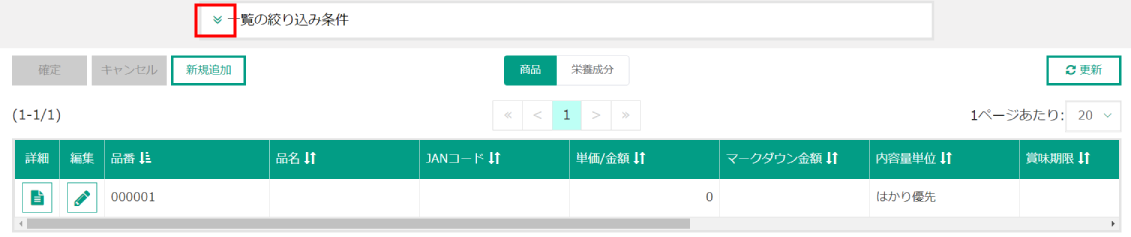 一覧の上部の各機能
一覧の上部の各機能
 表示数/総数
表示数/総数
現在のページで表示されている件数と、登録されている総件数です。
ページングページ番号をクリックすると、該当のページに移動します。 をクリックすると先頭(1ページ目)に戻ります。
をクリックすると先頭(1ページ目)に戻ります。 をクリックすると1ページ戻ります。
をクリックすると1ページ戻ります。 をクリックすると1ページ進みます。
をクリックすると1ページ進みます。 をクリックすると最後のページに進みます。
をクリックすると最後のページに進みます。
1ページに表示する件数を設定できます。
並び替え機能項目の右側のアイコンをクリックすることで、昇順降順に並び替えが出来ます。
 並び替えなしの状態
並び替えなしの状態
 昇順で並び替えた状態
昇順で並び替えた状態
 降順で並び替えた状態
降順で並び替えた状態
マスター設定画面の共通仕様
マスター登録では、設定項目の色に意味を持たせています。
赤色・・・必須の設定項目です。赤色の項目が残った状態で登録することはできません。
緑色・・・編集された項目です。
白色・・・任意の設定項目です。
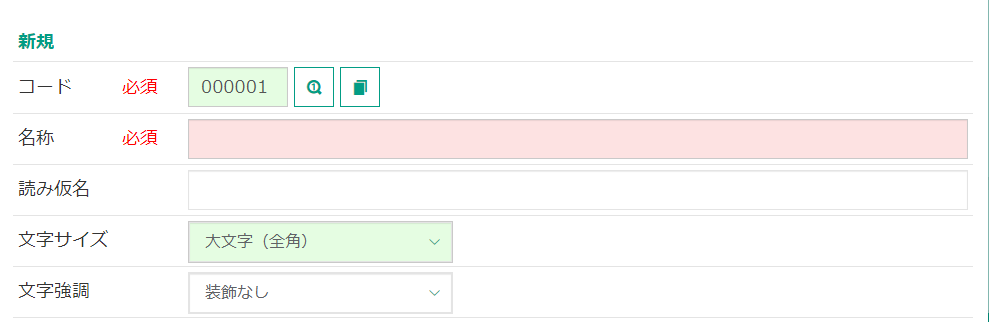
複数行系テキストマスターの共通仕様
複数行系テキストマスターでは、「一行設定」と「一括設定」の2種類の登録方法があります。
ボタンをクリックしてモードを切り替えることができます。
※各マスターの詳細画面の初期表示は、[機能] > [部門の設定] > [設定] > [テキストマスターの初期表示]で設定してください。
下図は、1行ずつ内容を入力する「一行設定」の詳細画面です。
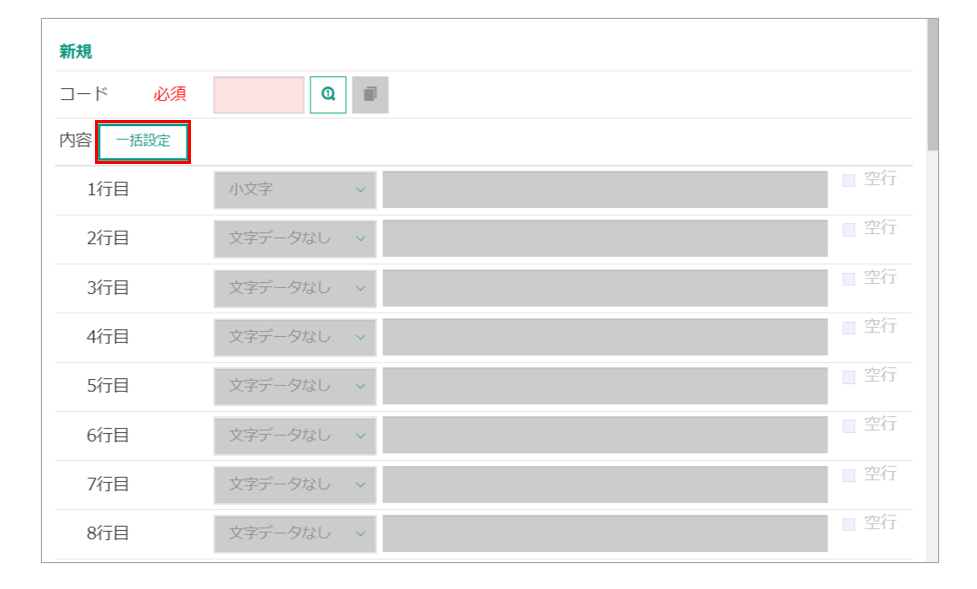
下図は、複数行の内容をまとめて入力する「一括設定」の詳細画面です。

一行設定について
1行ずつ内容を入力するモードです。
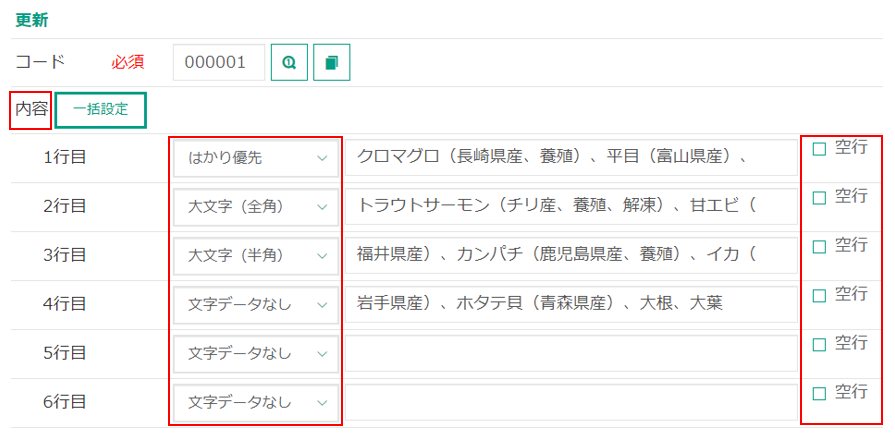 内容
内容
入力した内容が行ごとに表示されます。
文字サイズプルダウンリストから文字サイズを選択します。1行ずつ設定することができます。
空行
空行をONにすると、その行に全角スペースをセットします。
テキストが入力されている行の空行をONにした場合は、入力済みのテキストをクリアして全角スペースをセットします。
また、空行がONにセットされている行にテキストを入力した場合は、選択している行から他の行や他の項目にカーソルを移動したタイミングで、空行のチェックが自動的にOFFになります。
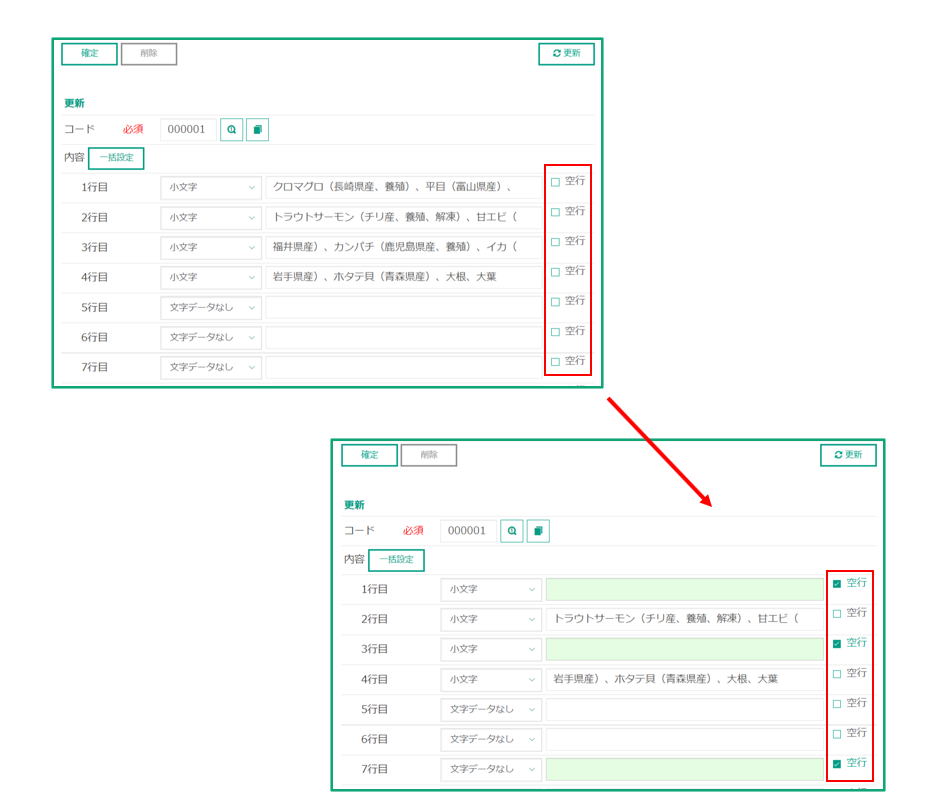
一括設定について
複数行の内容をまとめて入力するモードです。行を気にせず入力できるため、コピーして編集する場合などに便利です。
各マスターの詳細画面にて、「一括設定」ボタンをクリックすると、一括設定のモードに切り替わります。
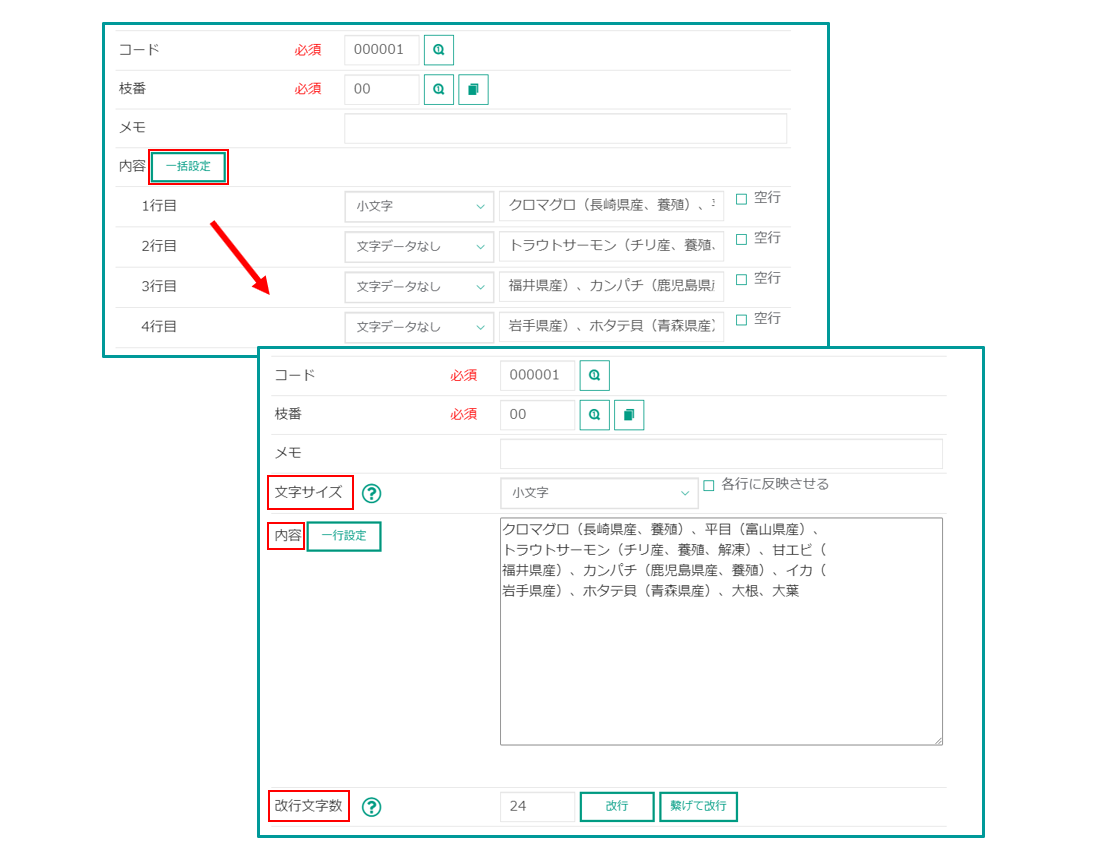 文字サイズ
文字サイズ
1行目の文字サイズが表示されます。
文字サイズを変更する場合は、プルダウンリストから文字サイズを選択します。
初期状態では、「各行に反映させる」がONにセットされているため、
その状態で「確定」ボタンをクリックすると、1行目に設定した文字サイズが入力のある全ての行に反映され保存されます。
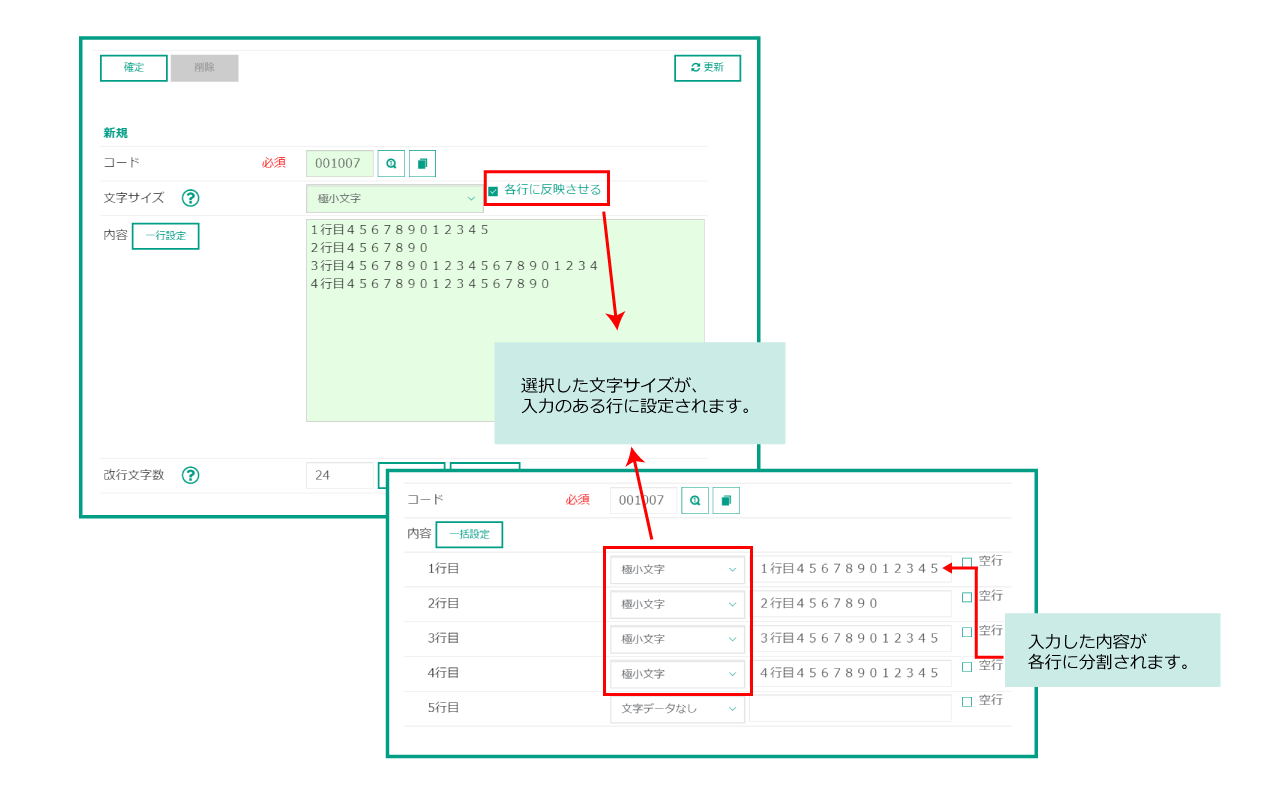
入力した内容が行ごとに表示されます。
改行文字数
任意の文字数で改行させたい場合は、改行文字を指定して「改行」または「繋げて改行」ボタンをクリックしてください。
※一括設定の改行についてはこちら
一括設定の改行について
一括設定画面では、複数行まとめて入力することが可能です。
指定した文字数で改行させたい場合は、「改行」または「繋げて改行」ボタンで改行が可能です。
「改行」は、1行ごとに文字数を確認し指定文字数を超過していたら改行します。
「繋げて改行」は、全行繋げた状態にしてから指定文字数ずつ改行します。
以下は操作例です。
- 以下のような設定を行います。
1行目と3行目が30文字、2行目は10文字のテキスト、改行文字数は24文字です。
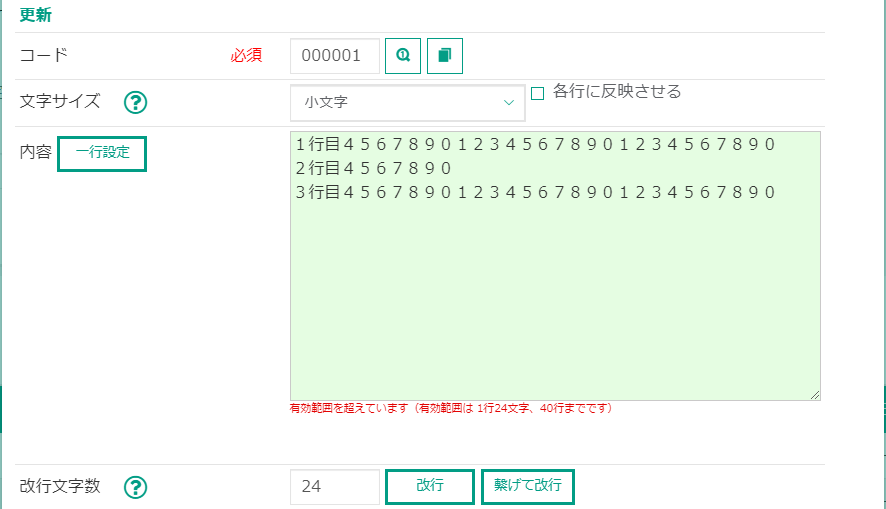
- 改行ボタンをクリックした場合
1行目と3行目が24文字で改行されました。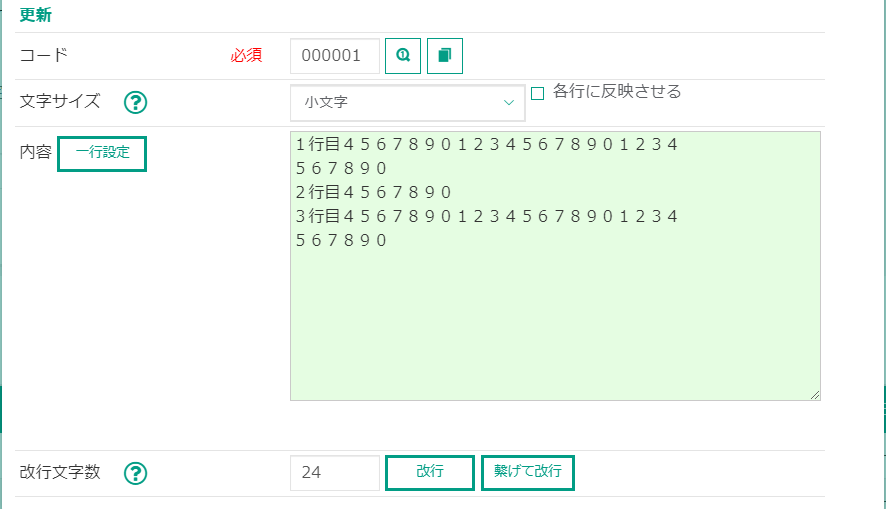
- 繋げて改行ボタンをクリックした場合
全行繋げた状態から24文字ずつ改行されました。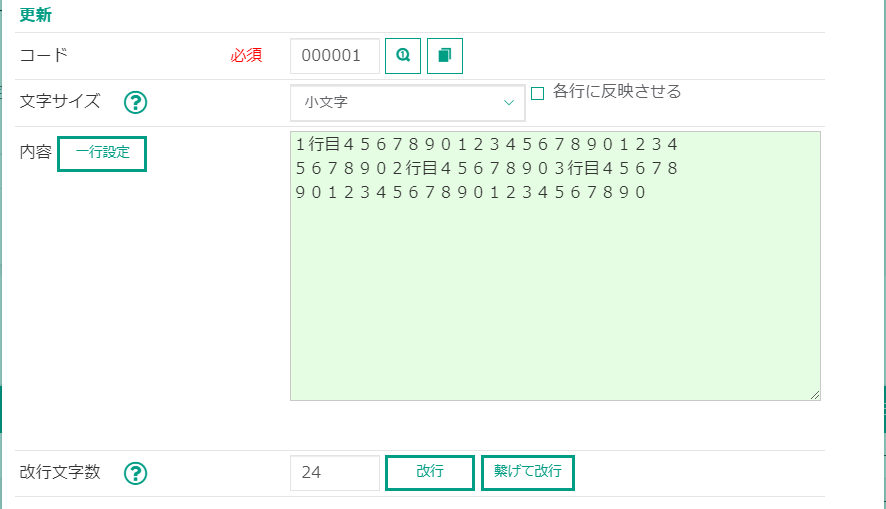
枝番について
部門の設定で、商品と同一コード仕様を有効にしたマスターは、枝番とメモの入力が可能になります。
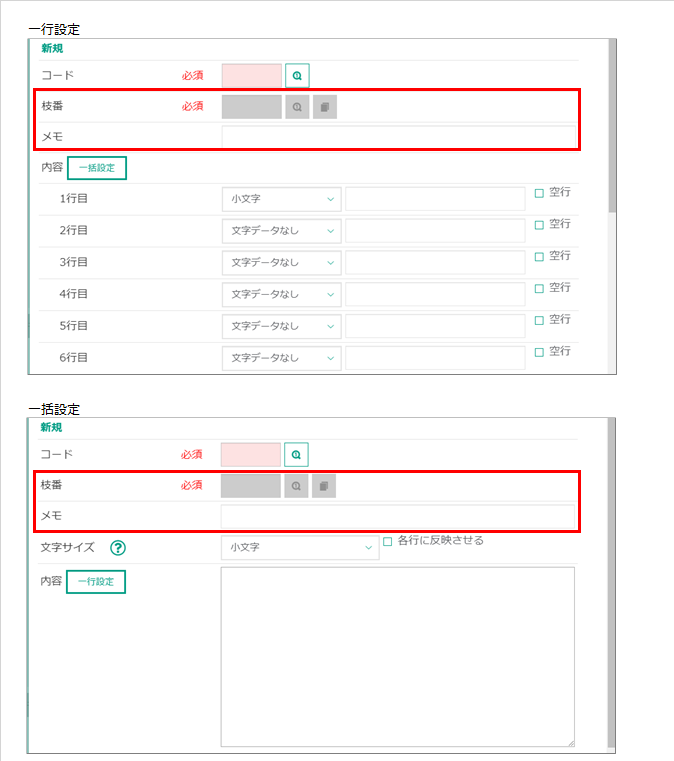
比較表示について
予約や申請内容の確認は変更前と変更後の内容を確認することができます。
※申請機能はオプションです。
*は変更された項目です。
商品マスターの場合は、*をクリックすると差分表示を行います。
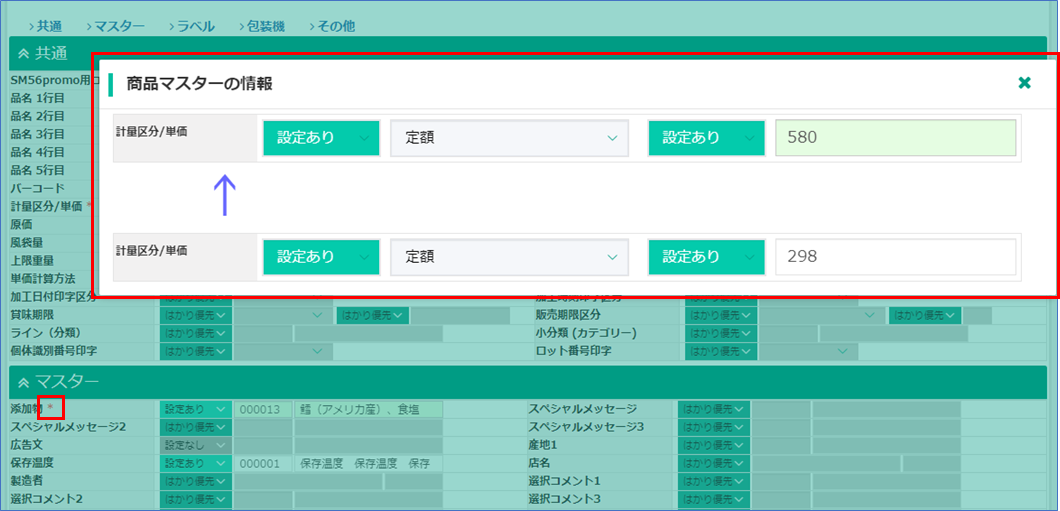 テキストマスターの場合は、下方に変更前の内容を表示します。
テキストマスターの場合は、下方に変更前の内容を表示します。